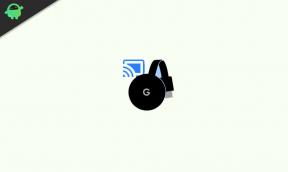Stáhněte si a nainstalujte Fuchsia OS na Google Pixelbook
Nainstalovat Stock Rom / / August 05, 2021
Aktualizováno 5. ledna 2018: Google nedávno začal pracovat na novém operačním systému známém jako Fuchsia OS. Odhalili jsme malé podrobnosti o Fuchsia OSpřed pár měsíci. Nyní můžete nainstalovat Fuchsia OS na Google Pixelbook podle této příručky. Fuchsia OS je jedním z nejnovějších OS, který bude brzy fungovat na všech druzích platforem, jako jsou chytré telefony, tablety a počítače. Google konečně začal odhalovat malé podrobnosti o OS Fuchsia.
Od této chvíle neexistuje žádný odkaz ke stažení ke stažení nejnovějšího operačního systému Fuchsia na Google Pixelbook. Ale nedávno Google aktualizoval Github, aby vysvětlil podrobnosti Jak nainstalovat Fuchsia OS na Pixelbook, což znamená, že Google interně testoval Fuchsia OS na Pixelbooku.
Přečtěte si také:Jak nyní vyzkoušet nový operační systém Google Fuchsia na vašem Androidu

Google neřekl nic, co s tím souvisí, ale můžeme předpokládat, že jednoho dne uvidíme Fuchsia OS na každé platformě elektronického zařízení od smartphonu po počítač.
Google Pixelbook je nejnovější špičkový notebook, který se používá pro proces testování operačního systému Fuchsia. Google dříve aktualizoval dokumentaci FuchsiaOS, která odhaluje, že Acer Switch Alpha 12 a Intel NUC jsou oficiálně podporovaná „cílová“ zařízení.
Stáhněte si Fuchsia OS pro Google Pixelbook zde
Zde je úplný odkaz ke stažení ke stažení Fuchsia OS pro Pixelbook. Užívat si!
Kroky k instalaci Fuchsia OS na Google Pixelbook
Nejprve přepněte zařízení do vývojářského režimu
UPOZORNĚNÍ: Tímto vymažete všechna data ve svém Pixelbooku. Nezapomeňte si tedy všechna data zálohovat, než to v Pixelbooku vyzkoušíte.
- Vypněte Pixelbook
- Při zapnutí zařízení přejděte do režimu obnovy podržením klávesy Refresh + Esc.
- Stisknutím Ctrl + D přejděte do režimu pro vývojáře.
- Počkejte, až se zařízení znovu nakonfiguruje, může to chvíli trvat
Zavádění z USB
- Nejprve spusťte systém ChromeOS
- Na uvítací obrazovce nebo přihlašovací obrazovce stiskněte Ctrl + Alt + Obnovit / F3 zadejte příkazový shell.
- Zadejte „Chronos“ jako uživatel s prázdným heslem
- Povolte spouštění z USB spuštěním
sudo crossystem dev_boot_usb = 1 - (volitelné) Výchozí nastavení pro spouštění z USB spuštěním
sudo crossystem dev_default_boot = usb. - Restartujte
Zde je úplný návod, který následuje od oficiálního Githubu.
Jsem autor obsahu a blogger na plný úvazek. Jelikož miluji zařízení Android a Google, zahájil jsem svou kariéru psaním pro operační systém Android a jejich funkce. To mě vedlo ke spuštění „GetDroidTips“. Absolvoval jsem Master of Business Administration na Mangalore University, Karnataka.