Jak obnovit výchozí nastavení terminálu Windows?
Různé / / August 04, 2021
Reklamy
Terminál Windows je dodáván s širokou škálou možností přizpůsobení. Lidé, kteří chtějí přizpůsobit každý aspekt svého systému Windows, rádi přizpůsobí svůj terminál Windows. Pokud jste spokojeni s provedenými úpravami, můžete je nadále používat. Ale lidé, kteří přizpůsobí svůj terminál, si jej nakonec přizpůsobí znovu. A za tímto účelem nejprve resetují terminál Windows na původní stav.
Někdy může být přizpůsobení na terminálu Windows příliš velké a můžete s ním narazit na problémy s výkonem. Přizpůsobení je dobré, ale pokud to ovlivní výkon systému, musíte vše resetovat zpět na výchozí. Takže pokud jste někým, kdo hledá resetování terminálu na výchozí nastavení, tento článek vám pomůže. Zde jsme zahrnuli podrobného průvodce celým procesem resetování v jednoduchých krocích. Teď, bez dalších okolků, pojďme do toho.
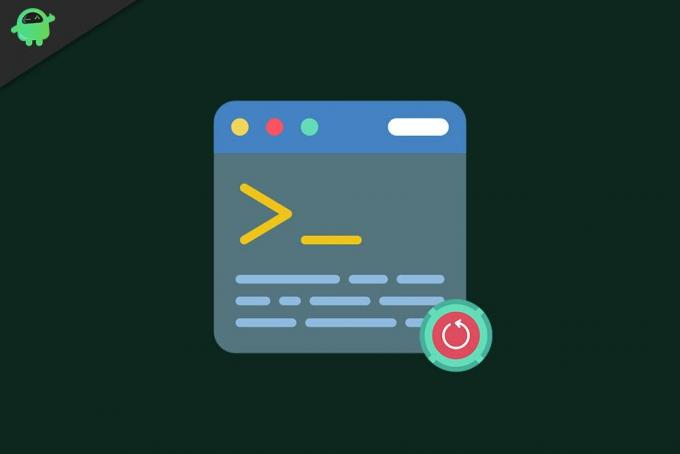
Proč resetovat terminál Windows?
Ostatní aplikace nebo programy Windows mají obvykle grafické tlačítko nebo možnost klepnutí na, což vše resetuje zpět na výchozí hodnoty. To však není případ terminálu. Zde musíte několik věcí mrkat, abyste resetovali každé přizpůsobení provedené v terminálu Windows.
Reklamy
- Klikněte na vyhledávací lištu a vyhledejte „Terminál Windows“.
- Jakmile se zobrazí v části s výsledky, kliknutím na Otevřít spusťte terminál.
- Jakmile se zobrazí okno terminálu Windows, klikněte na malou ikonu šipky dolů v horní liště okna.
- V seznamu zobrazených možností klikněte na „Nastavení“.
- Otevře se okno s dotazem, jak chcete tento soubor otevřít. Ze seznamu zobrazených aplikací vyberte „Poznámkový blok“. Poté klikněte na OK.
- Nyní se ve vaší poznámkové aplikaci otevře soubor settings.json. Zde se zobrazí veškeré přizpůsobení provedené v terminálu Windows. Vyberte každý text v tomto souboru JSON uvnitř aplikace Poznámkový blok a poté vše smažte.
- Jakmile je soubor settings.json prázdný, klikněte na možnost Soubor v horní části a vyberte možnost Uložit. Alternativně můžete po smazání celého textu vymazaný soubor uložit také stisknutím Ctrl + S.
- Nyní zavřete soubor poznámkového bloku a poté zavřete okno terminálu Windows.
- Otevřete terminál Windows z vyhledávací lišty a nyní si všimnete, že je vše v terminálu Windows nastaveno zpět na výchozí hodnoty. Chcete-li akci potvrdit, můžete kliknout na ikonu šipky a znovu otevřít v poznámkovém bloku nastavení.json. Pokud se zobrazí jako prázdná, akce byla úspěšná.
Jakmile nastavíte vše zpět na výchozí hodnoty, můžete to buď znovu přizpůsobit, nebo použít ve výchozí podobě. Pokud jste měli problémy s výkonem po starších přizpůsobeních, bylo by nejlepší ponechat vše v terminálu Windows nastavené na výchozí hodnoty. Pokud jste ale chtěli změnit přizpůsobení, která jste měli, bude nutná změna návrat k výchozímu nastavení. Nyní můžete znovu nastavit vše podle svých představ.
Jedná se o resetování terminálu Windows zpět na tovární nastavení. Pokud máte jakékoli dotazy nebo dotazy týkající se tohoto článku, komentujte níže a my se vám ozveme. Nezapomeňte se také podívat na naše další články o Tipy a triky pro iPhone,Tipy a triky pro Android, Tipy a triky pro PCa mnohem více pro další užitečné informace.
Reklamy Vzhledem k tomu, že společnost Apple spustila nový macOS Catalina, nyní iTunes v těchto zařízeních nefungují. Každý chlap...
Reklamy Po nepřetržitém používání počítače existuje možnost přehřátí. Důvody mohou být...
Reklamy Facebook může být největší digitální revolucí, která kdy bude. Dopad na životy milionů…


![Jak nainstalovat Stock ROM na NEX Slam 7 [Firmware Flash File]](/f/24fc140adaad305baae00e4854cfb9e8.jpg?width=288&height=384)
![Jak nainstalovat Stock ROM na GoodView A800P [Firmware File / Unbrick]](/f/254dbff637c0c3a44e30616844f0bcea.jpg?width=288&height=384)