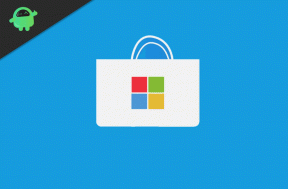Jak opravit, pokud Průzkumník souborů neodpovídá?
Různé / / August 04, 2021
Reklamy
Průzkumník Windows je výchozí nástroj pro správu souborů pro Windows. Jedná se o vestavěný systémový proces Windows. Procesy Windows mají historii selhání nebo občasného zhroucení a Průzkumník Windows není výjimkou. Mnoho uživatelů systému Windows uvedlo, že se setkali s problémy s havárií ve službě Průzkumník Windows. Prostě by přestal úplně reagovat a uživatelé Windows by byli během používání frustrovaní.
V průběhu let byli lidé schopni tento problém vyřešit pomocí různých metod. Pokud se také potýkáte se svým systémem Windows, pomůže vám tento článek. Zde jsme zahrnuli všechna možná řešení, která můžete zkusit vyřešit pomocí Průzkumníka Windows, který neodpovídá. Pojďme tedy do toho bez dalších okolků.

Obsah stránky
-
1 Jak opravit Windows Explorer neodpovídá?
- 1.1 Restartujte Průzkumníka Windows:
- 1.2 Upravit nastavení měřítka displeje:
- 1.3 Spustit skenování SFC:
- 1.4 Vymazat historii průzkumníka:
- 1.5 Spusťte netsh a resetování winsock:
- 1.6 Odinstalujte konkrétní aktualizace:
- 1.7 Možnost změnit skryté soubory a složky:
- 1.8 Aktualizovat grafické ovladače:
- 1.9 Vyhledat viry:
- 1.10 Povolte spouštěcí okna složek v samostatném procesu:
- 1.11 Zakázat rychlý přístup a náhled souboru:
- 1.12 Zkontrolujte paměť:
- 1.13 Proveďte čisté spuštění:
- 1.14 Obnovit přidružení souboru:
- 1.15 Aktualizovat Windows:
- 1.16 Použít Obnovení systému:
Jak opravit Windows Explorer neodpovídá?
Níže uvedená řešení jsou osvědčenými řešeními, která vyřešila problém Průzkumníka Windows, který nereaguje na mnoho uživatelů systému Windows. Není možné určit, která metoda bude fungovat s konkrétním zařízením. Musíte tedy zkoušet jedno řešení za druhým, dokud nenajdete řešení, které váš problém vyřeší.
Reklamy
Restartujte Průzkumníka Windows:
Restartování Průzkumníka Windows je první věc, kterou byste měli zkusit, když přestane reagovat. Existují dva způsoby, jak na to. Průzkumníka můžete restartovat pomocí Správce úloh nebo Okna příkazového řádku.
Chcete-li restartovat Průzkumníka pomocí Správce úloh,
- stisknutím Ctrl + Shift + Esc otevřete okno Správce úloh.
- Pravým tlačítkem klikněte na Průzkumníka Windows v sekci aplikací a ze seznamu zobrazených možností vyberte možnost „Ukončit úlohu“.
- Klikněte na možnost Soubor na liště nabídek a zvolte „Spustit nový úkol“.
- V dialogovém okně zadejte „explorer.exe“ a klikněte na OK. Tím se restartuje Průzkumník Windows.
Chcete-li restartovat Průzkumníka pomocí příkazového řádku,
- stisknutím klávesy Windows + R otevřete dialogové okno Spustit.
- V dialogovém okně zadejte „cmd“ a stiskněte Ctrl + Shift + Enter.
- Až se objeví okno UAC, zvolte Ano.
- Zadejte následující příkaz a stiskněte klávesu Enter. Tím se proces Průzkumníka ukončí.
taskkill / f / im explorer.exe
- Nyní zadejte do okna cmd znovu následující příkaz a stiskněte klávesu Enter. Tento příkaz spustí proces Průzkumníka Windows ve vašem systému Windows.
spusťte explorer.exe
Tato oprava je jako dočasné řešení, které problém prozatím okamžitě opraví. Může se znovu ukázat, že se systémovými soubory není něco v pořádku.
Upravit nastavení měřítka displeje:
Pokud vaše nastavení měřítka zobrazení není správně nakonfigurováno, můžete narazit na problémy s Průzkumníkem Windows.
- Stisknutím Windows + I otevřete okno Nastavení systému Windows.
- Klikněte na Systém.
- Poté klikněte na kartu Zobrazení v levém podokně okna.
- Ujistěte se, že velikost textu, aplikací a dalších položek je nastavena na 100% nebo cokoli, co Windows doporučuje.
Pokud je nastaveno na 100% nebo doporučeno, ale váš Průzkumník Windows stále nereaguje, zkuste další řešení uvedené níže.
Reklamy
Spustit skenování SFC:
Kontrola systémových souborů nebo SFC je vestavěný nástroj systému Windows, který kontroluje, zda systém neobsahuje chybějící nebo poškozené systémové soubory. Pokud zjistí nějaké problémy, obslužný program se pokusí je opravit.
- Stisknutím klávesy Windows + R otevřete dialogové okno Spustit.
- V dialogovém okně zadejte „cmd“ a stiskněte Ctrl + Shift + Enter.
- Až se objeví okno UAC, zvolte Ano.
- Zadejte následující příkaz a stiskněte klávesu Enter.
sfc / scannow
- Nechte proces dokončit a poté restartujte počítač.
Pokud Průzkumník Windows stále přestane reagovat, přejděte k dalšímu řešení uvedenému níže.
Vymazat historii průzkumníka:
Průzkumník Windows sleduje každý adresář, ke kterému uživatel v systému přistupuje. Pokud je v této historii historie nějaká nekonzistence, můžete s Průzkumníkem Windows narazit na občasné pády. Musíte tedy vymazat historii Průzkumníka Windows a zjistit, zda to problém vyřeší.
Reklamy
- Klikněte na vyhledávací lištu a vyhledejte „Ovládací panely“.
- Jakmile se zobrazí v části s výsledky, klikněte na Otevřít.
- Jakmile se zobrazí okno ovládacího panelu, nastavte zobrazení podle možnosti v pravém horním rohu jako Velké ikony.
- Klikněte na Možnosti průzkumníka souborů.
- Otevře se nové okno. Zde na kartě Obecné uvidíte možnost „Vymazat historii Průzkumníka souborů“. Vedle toho uvidíte tlačítko „Vymazat“. Klikněte na to.
- Nakonec klikněte na Použít a poté na Ok.
Pokud narazíte na to, že Průzkumník Windows nereaguje ani po tomto problému, vyzkoušejte další řešení uvedené níže.
Spusťte netsh a resetování winsock:
Resetování sítí netsh a winscok řeší mnoho problémů souvisejících s Průzkumníkem. Můžete to tedy zkusit taky.
- Stisknutím klávesy Windows + R otevřete dialogové okno Spustit.
- V dialogovém okně zadejte „cmd“ a stiskněte Ctrl + Shift + Enter.
- Až se objeví okno UAC, zvolte Ano.
- Zadejte následující příkaz a stiskněte klávesu Enter.
netsh resetování winsock
- Nechte proces dokončit a poté restartujte počítač.
Pokud narazíte na to, že Průzkumník Windows nereaguje ani po tomto problému, vyzkoušejte další řešení uvedené níže.
Odinstalujte konkrétní aktualizace:
Několik aktualizací systému Windows 10, jmenovitě KB3081449 a KB3081448, způsobilo u mnoha uživatelů problémy s procesem Průzkumníka Windows. Pokud máte v počítači nainstalovanou některou z těchto dvou aktualizací systému Windows, ihned je odinstalujte.
- Stisknutím Windows + I otevřete okno Nastavení systému Windows.
- Klikněte na Aktualizace a zabezpečení.
- Poté přejděte do části „Zobrazit nainstalovanou historii aktualizací“.
- Zde uvidíte možnost Odinstalovat aktualizace. Klikněte na něj a zobrazí se seznam všech nainstalovaných aktualizací.
- Najděte aktualizace KB3081449 a KB3081448 a poté je odinstalujte.
Pokud narazíte na to, že Průzkumník Windows nereaguje ani po tomto problému, vyzkoušejte další řešení uvedené níže.
Možnost změnit skryté soubory a složky:
Skryjte skryté soubory a složky a opravte problém s Windows Explorer, který nereaguje.
- Klikněte na vyhledávací lištu a vyhledejte „Ovládací panely“.
- Jakmile se zobrazí v části s výsledky, klikněte na Otevřít.
- Jakmile se zobrazí okno ovládacího panelu, nastavte zobrazení podle možnosti v pravém horním rohu jako Velké ikony.
- Klikněte na Možnosti průzkumníka souborů.
- Otevře se nové okno. Zde na kartě Zobrazení v části Pokročilá nastavení najdete možnost „Skryté soubory a složky“. Pod ní vyberte možnost „Nezobrazovat skryté soubory, složky ani disky.“
- Klikněte na Použít a poté na Ok.
Pokud program Windows Explorer stále nereaguje, přejděte k dalšímu řešení uvedenému níže.
Aktualizovat grafické ovladače:
Někdy mohou být grafické ovladače také příčinou nesprávného fungování Průzkumníka Windows. Musíte aktualizovat grafický ovladač na nejnovější verzi, abyste se ujistili, že nenarazíte na žádné chyby.
Existují tři způsoby, jak aktualizovat grafické ovladače. Můžete to udělat automaticky, ručně nebo pomocí aplikace jiného výrobce.
Chcete-li automaticky aktualizovat grafické ovladače,
- Stisknutím klávesy Windows + R otevřete dialogové okno Spustit.
- V dialogovém okně zadejte „devmgmt.msc“ a klikněte na OK.
- V seznamu zobrazených zařízení poklepejte na Grafické adaptéry. Zde uvidíte své integrované a vyhrazené GPU.
- Klepněte pravým tlačítkem na každou z nich a vyberte možnost „Aktualizovat ovladač“.
- Nyní uvidíte dvě možnosti. Klikněte na „Vyhledat automaticky aktualizovaný software ovladače.“
- Poté postupujte podle pokynů na obrazovce a systém Windows automaticky stáhne a nainstaluje nejnovější ovladače z internetu.
Chcete-li ručně aktualizovat grafické ovladače, použijte webový prohlížeč k návštěvě webu výrobce vašeho GPU. Zde najdete instalační soubory pro grafické ovladače pro každý operační systém. Na základě specifikací vašeho operačního systému si stáhněte příslušný instalační soubor. Poté nainstalujte tento soubor a vaše grafické ovladače budou aktualizovány na nejnovější verzi.
K aktualizaci grafických ovladačů můžete dokonce použít aplikaci nebo program jiného výrobce. Několik obslužných programů třetích stran umožňuje skenovat v počítači zastaralé ovladače a poté, co je najde, nainstalovat nejnovější ovladače. Tyto programy tedy aktualizují nejen vaše grafické ovladače, ale také další ovladače zařízení. Tyto obslužné programy si za své služby trochu účtují, ale stojí to za to, protože se již nemusíte obávat, že budete mít zastaralé ovladače.
Pokud program Windows Explorer stále nereaguje, přejděte k dalšímu řešení uvedenému níže.
Vyhledat viry:
Někdy dokonce infekce malwarem mohou zpomalit procesy Windows. Pokud je tedy váš počítač infikován, můžete narazit na problémy s Průzkumníkem Windows. Chcete-li tento problém vyřešit, nainstalujte do počítače antivirový program a aktualizujte jeho definice. Poté pomocí tohoto antivirového programu prohledejte celý počítač. Ujistěte se, že provádíte úplné skenování, nikoli vlastní nebo rychlé skenování, protože může přeskočit několik souborů.
Pokud antivirová kontrola neodhalí žádnou infekci, zkuste další možné řešení uvedené níže.
Povolte spouštěcí okna složek v samostatném procesu:
„Spuštění oken složek v samostatném procesu“ je konkrétní nastavení v části možností složky systému Windows. Pokud toto nastavení povolíte v počítači, můžete se zbavit problémů s Průzkumníkem Windows.
- Klikněte na vyhledávací lištu a vyhledejte „Ovládací panely“.
- Jakmile se zobrazí ve výsledcích, klikněte na Otevřít.
- Nastavte možnost zobrazení v pravém horním rohu jako Velké ikony.
- Klikněte na Možnosti průzkumníka souborů.
- V části Rozšířené nastavení na kartě zobrazení uvidíte možnost „Spustit složku Windows v samostatných oknech“. Zaškrtněte políčko vedle něj a povolte jej.
- Klikněte na Použít a poté na Ok.
Pokud program Windows Explorer stále nereaguje, přejděte k dalšímu řešení uvedenému níže.
Zakázat rychlý přístup a náhled souboru:
V možnostech Průzkumníka souborů existují dvě nastavení ochrany osobních údajů. Jejich deaktivací lze u některých lidí vyřešit problém Windows Explorer, který nereaguje.
- Klikněte na vyhledávací lištu a vyhledejte „Ovládací panely“.
- Jakmile se zobrazí ve výsledcích, klikněte na Otevřít.
- Nastavte možnost zobrazení v pravém horním rohu jako Velké ikony.
- Klikněte na Možnosti průzkumníka souborů.
- Na kartě Obecné uvidíte sekci Ochrana osobních údajů. V této části jsou dvě možnosti: „Zobrazit naposledy použité soubory v Rychlém přístupu“ a „Zobrazit často používané složky v Rychlém přístupu“. Zakažte je oba
- zrušením zaškrtnutí políček vedle nich.
- Nyní přejděte na kartu Zobrazení a v části Pokročilá nastavení najdete část „Zobrazit obslužné rutiny náhledu v podokně náhledu“. Zakažte jej zrušením zaškrtnutí políčka vedle něj.
- Klikněte na Použít a poté na Ok.
Pokud se setkáte s tím, že Průzkumník Windows nereaguje ani poté, zkuste další řešení uvedené níže.
Zkontrolujte paměť:
Windows má integrovaný nástroj pro diagnostiku paměti, který dokáže skenovat vaše paměťové karty a opravit případné problémy. Průzkumník Windows, který nereaguje, může souviset s vaší pamětí. Použijte tedy tento vestavěný nástroj k vyřešení problému s Průzkumníkem Windows.
Klikněte na vyhledávací lištu a vyhledejte „Diagnostika paměti“.
Ve výsledcích uvidíte „Diagnostika paměti Windows“. Klikněte na Otevřít.
Nyní se zobrazí dvě možnosti. Zde zvolte možnost „Restartovat nyní a zkontrolovat problémy (doporučeno)“. Počítač se sám restartuje a při spuštění spustí diagnostický nástroj.
Pokud diagnostický nástroj paměti problém s Průzkumníkem Windows nevyřeší, vyzkoušejte další řešení uvedené níže.
Proveďte čisté spuštění:
Provedení čistého spuštění vás může zbavit většiny problémů souvisejících se systémem Windows. I když Průzkumník Windows nereaguje na problém, můžete zkusit čisté spuštění systému.
- Stisknutím klávesy Windows + R otevřete dialogové okno Spustit.
- V dialogovém okně zadejte „msconfig“ a klikněte na OK.
- Klikněte na kartu Služby a zaškrtněte políčko vedle možnosti „Skrýt všechny služby Microsoftu“.
- Nyní klikněte na tlačítko Zakázat vše.
- V okně Konfigurace systému přejděte na kartu Po spuštění a klikněte na „Otevřít Správce úloh“.
- Postupně vyberte jednotlivé aplikace v seznamu a pokaždé klikněte na tlačítko „Zakázat“.
- Zavřete Správce úloh a poté na kartě spuštění v okně konfigurace systému klikněte na OK.
- Nakonec restartujte počítač.
Pokud i po čistém spuštění Windows Explorer přestane reagovat, zkuste další řešení uvedené níže.
Obnovit přidružení souboru:
Tato metoda udělala zázraky pro některé uživatele systému Windows, kteří měli problémy se zmrazením a selháním Průzkumníka Windows.
- Stisknutím klávesy Windows + I otevřete okno Nastavení systému Windows.
- Klikněte na Aplikace.
- Poté klikněte na kartu „Výchozí aplikace“.
- V pravém podokně přejděte dolů na „Obnovit výchozí hodnoty doporučené společností Microsoft“ a klikněte na tlačítko Obnovit.
Pokud resetování přidružení souborů váš problém nevyřeší, zkuste další možné řešení.
Aktualizovat Windows:
Chcete-li ve svém systému používat nejnovější verzi systému Windows, je důležité, pokud nechcete, aby jakékoli systémové procesy fungovaly mimo provoz. Pokud tedy používáte starší verzi nebo verzi systému Windows, aktualizujte ji na nejnovější verzi a může to vyřešit problém s odpovědí Průzkumníka Windows.
- Stisknutím klávesy Windows + I otevřete okno Nastavení systému Windows.
- Klikněte na Aktualizace a zabezpečení.
- Poté klikněte na kartu „Windows Update“.
- V pravém podokně klikněte na tlačítko „Zkontrolovat aktualizace“.
Počkejte, až Windows najde a nainstaluje nové aktualizace systému Windows. Pokud se i po aktualizaci operačního systému Windows setkáte s tím, že Průzkumník Windows nereaguje, zkuste další řešení uvedené níže.
Použít Obnovení systému:
Obnovení systému vrátí váš systém zpět do okamžiku, kdy vše ve vašem systému fungovalo dobře, to znamená, pokud má počítač pro tento bod uložený bod obnovení. V zásadě to způsobí, že se systém vrátí v čase, což bude mít za následek ztrátu jakýchkoli systémových změn provedených v počítači. Pokud jste nainstalovali nějaké aktualizace nebo libovolnou aplikaci, bude vše zase pryč. Toto obnovení systému pomáhá uživatelům systému Windows eliminovat mnoho problémů, když lidé nevědomky instalují něco, co poškozuje systémové soubory. Takže i když Průzkumník Windows nereaguje na problém, měli byste zkusit obnovit systém.
- Klikněte na vyhledávací lištu a vyhledejte „Ovládací panely“.
- Jakmile se zobrazí ve výsledcích, klikněte na Otevřít.
- Nastavte možnost zobrazení v pravém horním rohu jako Velké ikony.
- Klikněte na „Obnovení“ a poté na „Otevřít obnovení systému“.
- V okně obnovení systému klikněte na Další. Nyní uvidíte seznam všech bodů obnovení v počítači. Vyberte si ten podle vašich požadavků a poté klikněte na Další.
- Nakonec klikněte na Dokončit a poté bude váš systém obnoven.
Toto jsou všechna řešení, která lze zkusit vyřešit problém Průzkumníka Windows neodpovídá. Pokud máte jakékoli dotazy nebo dotazy týkající se tohoto článku, komentujte níže a my se vám ozveme. Nezapomeňte se také podívat na naše další články o Tipy a triky pro iPhone,Tipy a triky pro Android, Tipy a triky pro PCa mnohem více pro další užitečné informace.
Reklamy Windows Defender je vestavěná aplikace, kterou získáte v počítači se systémem Windows 10. Pochází od společnosti Microsoft a...
Reklamy Negativní následky, které přináší většina aktualizací systému Windows, jsou pro uživatele systému Windows běžné. To se děje docela…
Windows jsou nejpopulárnějším operačním systémem, protože je většina lidí používá v každodenním...