Jak opravit chybu zápisu na disk Steam
Různé / / August 04, 2021
Reklamy
Pokud jde o distribuční platformu online her Parní je nejlepší volba. Je také známý svým samostatným spouštěčem her, který umožňuje snadné hraní počítačových her. Steam klient má spoustu dalších funkcí, vylepšené uživatelské rozhraní a další pro lepší uživatelské prostředí. Zdá se však, že existuje několik chyb nebo chyb, které mohou mnoha hráčům zničit herní zážitek. Chyba zápisu na disk Steam je jednou z nich.
Podle mnoha zpráv se zasažení uživatelé Steam setkávají s konkrétní chybou při pokusu o stažení nebo instalaci aktualizace hry. Kdykoli se pokusíte aktualizovat hru, kterou jste dříve nainstalovali, nebo stahujete úplně novou hru, může se objevit tento druh chyby. To se stává jednou z bolestí hlavy uživatelů Steam a je třeba ji opravit co nejdříve.
Obsah stránky
-
1 Jak opravit chybu zápisu na disk Steam
- 1.1 1. Restartujte Steam
- 1.2 2. Restartujte počítač
- 1.3 3. Zkontrolujte připojení k internetu
- 1.4 4. Odstraňte ochranu proti zápisu na diskovou jednotku
- 1.5 5. Nastavte zabezpečení složky Steam na plnou kontrolu
- 1.6 6. Zakažte antivirovou a firewallovou ochranu
- 1.7 7. Zavřete spuštěné úkoly na pozadí
- 1.8 8. Spusťte Steam jako správce
- 1.9 8. Smažte soubor 0 kB
- 1.10 9. Ověřte integritu herních souborů
- 1.11 10. Vymazat mezipaměť stahování Steam
- 1.12 11. Přeinstalujte Steam na jinou jednotku
- 1.13 12. Spusťte SFC
- 1.14 13. Aktualizujte ovladače zařízení
- 1.15 14. Kontaktujte podporu Steam
Jak opravit chybu zápisu na disk Steam
Šance jsou dostatečně vysoké, aby váš Steam nemohl správně stáhnout a uložit herní data na diskové úložiště v počítači. Může vám zobrazit chybovou zprávu ze všech uvedených zpráv:
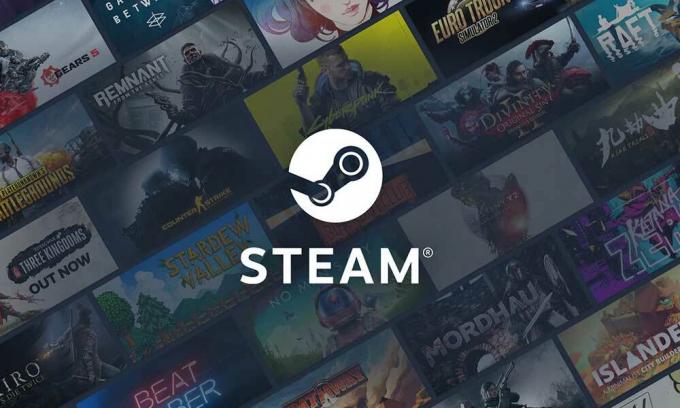
Reklamy
Při instalaci herního titulu došlo k chybě (chyba zápisu na disk): C: \ Program Files (x86) \ steam \ steamapps \ common \ game_title
Při aktualizaci game_title došlo k chybě
Při instalaci game_title došlo k chybě
Podle více postižených uživatelů Steam se tato chyba může objevit kvůli složce Steam nebo diskové jednotce chráněné proti zápisu, pevným diskům vadný, antivirový program nebo brána firewall blokuje stahování nebo instalaci dat ve službě Steam, jsou zde poškozené nebo chybějící herní soubory, atd. Kromě toho je možné, že vaše ovladače zařízení jsou zastaralé, zabezpečení složky Steam nemá úplná oprávnění atd.
1. Restartujte Steam
Restartování klienta Steam na vašem PC může úplně vyřešit všechny dočasné závady nebo problémy s daty mezipaměti. Po restartu byste si měli problematickou hru stáhnout nebo znovu nainstalovat.
2. Restartujte počítač
Pokud vám restartování Steam nepůjde vhod, zkuste restartovat také počítač. Restartování systému může také snadno eliminovat všechny možné závady nebo dočasné problémy s daty mezipaměti. Stačí kliknout na nabídku Start> Přejít na napájení> Vybrat Restartovat.
Reklamy
3. Zkontrolujte připojení k internetu
Důrazně doporučujeme zkontrolovat připojení k internetu, protože pomalejší nebo nestabilní síť může také způsobit problémy se stahováním nebo instalací her. Pokud používáte síť Wi-Fi, přepněte ji na kabelové (ethernetové) připojení nebo naopak.
4. Odstraňte ochranu proti zápisu na diskovou jednotku
Zkuste odstranit ochranu proti zápisu na diskovou jednotku, na kterou jste nainstalovali Steam. Udělat to tak:
- Klikněte na Start nabídka> Typ cmd.
- Klikněte pravým tlačítkem myši na Příkazový řádek z výsledku hledání.
- Vybrat Spustit jako administrátor > Pokud vás UAC vyzve, klikněte na Ano pokračovat.
- Jakmile se otevře okno příkazového řádku, zadejte následující příkaz a stisknutím klávesy Enter jej proveďte:
diskpart
- Nyní spusťte příkaz níže:
seznam disku
- Spusťte následující příkaz:
vyberte disk #
- Nakonec proveďte další příkaz níže:
atributy disk vymazat pouze pro čtení
- Po dokončení zavřete příkazový řádek a restartujte počítač, aby se provedly změny.
Tato metoda by měla snadno opravit chybu zápisu na disk Steam.
Reklamy
5. Nastavte zabezpečení složky Steam na plnou kontrolu
Je také možné, že vaše složka Steam nemá plné oprávnění k provedení úkolu snadno. Chcete-li mít plnou kontrolu, můžete postupovat podle následujících kroků:
- Zavřete Steam a ukončete úlohu ve Správci úloh.
- lis Windows + R klávesy pro otevření Běh dialogové okno.
- Typ % ProgramFiles (x86)% a udeřit Enter otevřete programové soubory.
- Klikněte pravým tlačítkem myši na Parní složka> Přejít na Vlastnosti.
- Ujistěte se, že Jen pro čtení (Platí pouze pro soubory ve složce) zaškrtávací políčko není povoleno. [Pokud je již aktivováno, zrušte zaškrtnutí]
- Nyní klikněte na ikonu Bezpečnostní karta> Klikněte na Upravit.
- Z Skupinová nebo uživatelská jména, klikněte na Název počítače (uživatelský účet).
- Pak zkontrolujte Plná kontrola (povolit) z Oprávnění pro uživatele.
- Po dokončení klikněte na Aplikovat a pak OK uložit změny.
6. Zakažte antivirovou a firewallovou ochranu
Šance jsou dostatečně vysoké, že možná vaše výchozí ochrana brány Windows Defender Firewall nebo antivirový program jiného výrobce brání správnému fungování probíhajících připojení nebo herních souborů. Nezapomeňte tedy dočasně deaktivovat nebo vypnout ochranu v reálném čase a ochranu brány firewall. Udělat toto:
- Klikněte na Nabídka Start > Typ firewall.
- Vybrat Brána firewall systému Windows Defender z výsledku hledání.
- Nyní klikněte na Zapněte nebo vypněte bránu Windows Defender Firewall z levého panelu.
- Otevře se nová stránka> Vyberte ikonu Vypněte bránu Windows Defender (nedoporučuje se) možnost pro oba Nastavení soukromé a veřejné sítě.
- Po výběru klikněte na OK uložit změny.
- Nakonec restartujte počítač.
Podobně musíte také vypnout ochranu zabezpečení systému Windows. Postupujte podle následujících kroků:
- lis Windows + I klávesy pro otevření Nastavení systému Windows Jídelní lístek.
- Klikněte na Aktualizace a zabezpečení > Klikněte na Zabezpečení systému Windows z levého panelu.

- Nyní klikněte na ikonu Otevřete Zabezpečení systému Windows knoflík.
- Jít do Ochrana před viry a hrozbami > Klikněte na Spravovat nastavení.

- Dále budete muset jednoduše vypnout the Ochrana v reálném čase přepnout.
- Pokud se zobrazí výzva, klikněte na Ano pokračovat dále.
7. Zavřete spuštěné úkoly na pozadí
Není nutné říkat, že několik zbytečných úloh nebo programů běžících na pozadí může snadno spotřebovat spoustu systémových prostředků v počítači, což může snížit výkon. Přímo ovlivňuje spuštění hry, hraní, vykreslování, další spuštěné programy atd. Je nutné takové programy nebo úkoly úplně zavřít.
- lis Ctrl + Shift + Esc klávesy pro otevření Správce úloh.
- Nyní klikněte na ikonu Procesy karta> Klepnutím vyberte úkoly, které zbytečně běží na pozadí a spotřebovávají dostatek systémových prostředků.
- Klikněte na Ukončit úkol zavřít jeden po druhém.
- Po dokončení restartujte systém.
8. Spusťte Steam jako správce
Nezapomeňte spustit Steam jako správce, protože nemusí fungovat správně, pokud nemá přístup správce k systému kontroly uživatelských účtů Windows. Udělat to tak:
- Klikněte pravým tlačítkem myši na Parní (exe) soubor> Klikněte na Vlastnosti.
- Přejít na Kompatibilita karta> Povolit Spusťte tento program jako správce zaškrtávací políčko.
- Klikněte na Aplikovat a pak OK uložit změny.
- Po dokončení restartujte počítač a zkuste znovu zkontrolovat chybu zápisu na disk Steam.
8. Smažte soubor 0 kB
Kdykoli se něco pokazí, když Steam stahuje hru nebo dokonce instaluje aktualizaci, může v nainstalovaném adresáři vytvořit poškozený soubor, který způsobí chybu zápisu na Steam disk. Chcete-li tento problém vyřešit:
- Zavřete Steam a ukončete úlohu ve Správci úloh.
- lis Windows + R klávesy pro otevření Běh dialogové okno.
- Typ % ProgramFiles (x86)% a udeřit Enter otevřete programové soubory.
- Otevři Parní složka> Přejít na Steamapps složku.
- Otevři Běžný složka> Přejděte dolů a vymazat the 0 kB soubor (pokud existuje).
- Po dokončení restartujte počítač a zkontrolujte chybu zápisu na disk Steam.
9. Ověřte integritu herních souborů
Pokud vaše nainstalované herní soubory z nějakého důvodu chybí nebo jsou poškozené, můžete v počítači začít náhodně přijímat více problémů, selhání nebo chyb. Pouhé ověření herních souborů tedy může problémy drasticky snížit. Můžete to udělat z klienta Steam snadno podle následujících kroků:
- Spusťte Parní klient> Přejít na Knihovna.
- Klikněte pravým tlačítkem myši na problematickou hru> Klikněte na Vlastnosti.
- Klikněte na Místní soubory záložka.
- Vybrat Ověřte integritu herních souborů.
- Počkejte na dokončení procesu a poté hru restartujte.
10. Vymazat mezipaměť stahování Steam
Pokud dojde k poškození mezipaměti stahování Steam z nějakého neočekávaného důvodu, nezapomeňte ji vymazat. Udělat toto:
- Otevřeno Parní > Klikněte na ikonu Parní kategorie z levého horního rohu.
- Jít do Nastavení > Vyberte Soubory ke stažení.
- Nyní klikněte na Vymazat mezipaměť stahování.
- Po dokončení restartujte Steam a znovu zkontrolujte problém.
11. Přeinstalujte Steam na jinou jednotku
Někdy je také možné, že nainstalovaný oddíl disku Steam způsobuje problémy nebo v něm nezbývá dostatek volného místa. V tomto scénáři byste měli nejprve odinstalovat Steam a zkusit jej znovu nainstalovat do jiného oddílu jednotky, abyste zkontrolovali, zda má pevnou chybu zápisu Steam Disk nebo ne.
12. Spusťte SFC
Kontrola systémových souborů (SFC) je nástroj pro operační systém Windows, který uživatelům jednoduše umožňuje vyhledat poškozené nebo chybějící systémové soubory systému Windows a automaticky je obnovit. Tato metoda by měla vyřešit problémy se selháním při spuštění úplně.
- Klikněte na Nabídka Start a zadejte cmd.
- Nyní, klikněte pravým tlačítkem myši na Příkazový řádek z výsledku hledání.
- Vybrat Spustit jako administrátor > Pokud se zobrazí výzva, klikněte na Ano udělit oprávnění správce.
- Jakmile se otevře okno příkazového řádku, zadejte následující příkaz a stiskněte Enter provést:
SFC / skenování
- Nyní počkejte, až se proces dokončí.
- Chcete-li použít změny, nezapomeňte restartovat počítač.
13. Aktualizujte ovladače zařízení
Stojí za zmínku, že pokud pro případ nebudete nějakou dobu aktualizovat žádný ze svých ovladačů zařízení to znamená, že na zastaralé verzi již běží několik ovladačů, což může přinést kompatibilitu problémy. Ovladače zařízení vždy aktualizujte. Udělat toto:
- Stisknutím otevřete Nabídka rychlého spuštění.
- Klikněte na Správce zařízení ze seznamu.
- Nyní, dvojklik v příslušné kategorii disku rozbalte seznam.
- Pak klikněte pravým tlačítkem myši na název vyhrazené grafické karty.
- Vybrat Aktualizujte ovladač > Vyberte Vyhledejte automaticky ovladače.
- Pokud je k dispozici aktualizace, automaticky se stáhne a nainstaluje nejnovější verze.
- Po dokončení nezapomeňte restartovat počítač, abyste mohli změnit efekty.
14. Kontaktujte podporu Steam
Pokud pro vás nic nefunguje, zkuste kontaktovat Podpora služby Steam pro další pomoc. Další nápovědy najdete v Komunitní fórum služby Steam.
To je vše, lidi. Předpokládáme, že vám tento průvodce pomohl. Další dotazy můžete komentovat níže.
Reklamy Zde se budeme věnovat tomu, jak povolit možnosti vývojáře a ladění USB na UMiDIGI S2. Li…
Reklamy Valorant má herní měnu známou jako Radianite, kterou nelze zaměňovat s Radiantem. Radianit…
Reklamy Dnes vás provedeme návodem, jak zavést zařízení Blackview A8 do nouzového režimu. Zavádění...

![Jak nainstalovat Stock ROM na iLA D1 Big eyes [Firmware Flash File]](/f/9e587be57ecb84c62596b46078e945de.jpg?width=288&height=384)

