Oprava: Chyba Windows Update 0x800F080C
Různé / / August 04, 2021
Reklamy
Kód chyby Windows 0X800F080C se v systémech zobrazuje, když se uživatelé pokoušejí nainstalovat chybějící balíček .NET Framework. Toto je základní nástroj, který je vyžadován mnoha programy pro Windows. Mnoho hráčů bez tohoto balíčku není ani schopno spouštět hry. Někteří uživatelé opět vidí tuto chybu, i když se pokoušejí spustit aplikaci nebo program ve svém systému Windows.
Neinstalace nejnovější verze rozhraní .NET framework v systému Windows může vést k několika problémům s kompatibilitou ostatních programů. A pokud uvidíte tuto chybu, i když se pokoušíte spustit základní aplikace, jako je webový prohlížeč, pak je to problém. Postupem času se však mnoho uživatelů systému Windows dokázalo této chyby zbavit vyzkoušením několika řešení. A zde v tomto článku se podíváme na všechna tato pravděpodobná řešení. Pojďme tedy do toho bez dalších okolků.

Obsah stránky
-
1 Jak opravit kód chyby aktualizace Windows 0x800F080C?
- 1.1 Vyčistěte dočasnou složku mezipaměti Windows Update:
- 1.2 Povolení chybějícího rozhraní .NET Framework prostřednictvím funkcí systému Windows:
- 1.3 Použijte nástroj pro opravu .NET:
- 1.4 Spustit SFC:
- 1.5 Spustit DISM:
- 1.6 Proveďte čistou instalaci:
Jak opravit kód chyby aktualizace Windows 0x800F080C?
Zde uvedená řešení fungovala pro různé systémy Windows. To, co fungovalo pro konkrétního uživatele, nemusí fungovat pro vás. Zahrnuli jsme tedy všechna známá řešení. Pokud zkusíte jedno řešení za druhým, určitě jedno z nich vyřeší váš problém se systémem.
Reklamy
Došlo k chybě, která se objeví v instalaci / aktualizaci balíčku .NET Framework, kvůli některým poškozeným závislostem .NET Framework. A nástroj pro opravu rozhraní .NET framework vám pomůže tento problém odstranit. Kromě toho existuje v rámci .NET konkrétní instance, která je ve výchozím nastavení zakázána. Jeho deaktivace vede k chybovému kódu 0X800F080C. Povolení pomocí obrazovky Funkce systému Windows však tento problém vyřešilo u mnoha uživatelů systému Windows.
V některých případech má poškození nebo chybějící systémové soubory za následek také tuto chybu systému Windows. Je to proto, že některé aplikace třetích stran, které jsou závislé na systémových souborech, nemohou správně fungovat. Jak již bylo zmíněno výše, spuštění některých aplikací také někdy vyvolá chybový kód 0X800F080C. To však lze napravit jednoduše pomocí nástroje pro opravu.
Chybový kód 0x800F080C je opět něco, s čím se setkáváme i při instalaci nové aktualizace systému Windows. Tato aktualizace někdy někdy souvisí s .NET frameworkem, ale ne pořád. Takže zde, mezi všemi výše zmíněnými řešeními, uvidíme také, co můžeme udělat, pokud chyba nesouvisí s .NET frameworkem.
Pojďme se podívat na možná řešení všech pravděpodobných příčin této chyby.
Vyčistěte dočasnou složku mezipaměti Windows Update:
Pokud narazíte na tuto chybu při provádění aktualizace systému Windows, první věc, kterou jste Chcete-li zabránit opakovanému objevování této chyby, je zakázat službu Windows Update zcela. Stisknutím klávesy Windows + R otevřete dialogové okno Spustit a do dialogového okna zadejte „services.msc“. Poté klikněte na OK. Zde vyhledejte službu „Windows Update“ a jakmile ji najdete, klikněte na ni pravým tlačítkem. V seznamu možností, které se zobrazí, zvolte „Zastavit“.
Nyní je čas vyčistit dočasnou složku mezipaměti Windows Update.
Reklamy
- Stisknutím klávesy Windows + R otevřete dialogové okno Spustit.
- V dialogovém okně zadejte „% windir% \ SoftwareDistribution \ DataStore“ a klikněte na OK.

- Vyberte všechny soubory v adresáři, který se poté zobrazí v okně Průzkumníka Windows. Po výběru všech souborů je všechny odstraňte.
Poté, co jste úspěšně vymazali dočasnou složku mezipaměti Windows Update, znovu povolte službu Windows Update. Stisknutím klávesy Windows + R otevřete dialogové okno Spustit a do dialogového okna zadejte „services.msc“. Poté klikněte na OK. Zde vyhledejte službu „Windows Update“ a jakmile ji najdete, klikněte na ni pravým tlačítkem. V seznamu zobrazených možností vyberte možnost „Spustit“.
Pokud vymazání dočasné složky mezipaměti služby Windows Update nevyřeší váš kód chyby Windows Update 0x800F080C, přejděte k dalšímu řešení uvedenému níže.
Reklamy
Povolení chybějícího rozhraní .NET Framework prostřednictvím funkcí systému Windows:
Pokud jste svědky tohoto kódu chyby při aktualizaci rozhraní .NET framework, pak může být v .NET Framework nainstalovaném ve vašem počítači závislost zakázána. Povolení chybějící závislosti .NET Framework přímo z obrazovky Funkce systému Windows vyřešilo kód chyby pro mnoho uživatelů.
- Stisknutím klávesy Windows + R otevřete dialogové okno Spustit.
- V dialogovém okně zadejte „appwiz.cpl“ a klikněte na OK.
- Na obrazovce se zobrazí nabídka Programy a funkce. Zde klikněte na možnost „Zapnout nebo vypnout funkce systému Windows“ v levé části tohoto okna.

- Až se zobrazí vyskakovací okno UAC (Řízení uživatelských účtů), klikněte na Ano.
- Seznam funkcí systému Windows se nyní zobrazí v novém okně. Zde vyhledejte funkci „NET Framework 3.5 (tento balíček obsahuje .NET 2.0 a 3.0)“ a zaškrtněte políčko vedle ní.
- Kliknutím na OK uložte změny.
- Opětovným kliknutím na Ano akci potvrďte. Počkejte, až se balíček úspěšně nainstaluje.
- Po dokončení instalace restartujte počítač.
Nyní, pokud se vám během práce s balíčkem .NET Framework zobrazí chybový kód 0X800F080C, přejděte k dalšímu řešení uvedenému níže.
Použijte nástroj pro opravu .NET:
Pokud povolení této funkce pro vás nefungovalo, dalším krokem je pokus a oprava .NET redist balíčky v počítači pomocí nástroje Microsoft .NET Framework Repair Tool dostupného pro Windows Systém. Toto je nástroj, který najdete na webu společnosti Microsoft.
- Přejít na toto Odkaz na nástroj pro opravu rozhraní Microsoft .NET Framework strana. Zde klikněte na tlačítko pro stažení pod nástrojem pro opravu.

- Na další stránce zaškrtněte políčko vedle položky „NetFxRepairTool.exe“ a klikněte níže na tlačítko Další. Nemusíte zaškrtávat žádné další pole nebo složku. Instalační soubor můžete dokonce získat na první pokus, když kliknete na tlačítko pro stažení.
- Vaše stahování bude zahájeno. Po dokončení stahování instalačního souboru na něj dvakrát klikněte. Až se zobrazí vyskakovací okno UAC (Řízení uživatelských účtů), klikněte na Ano.
- Nyní postupujte podle pokynů na obrazovce a na stránce podmínek zaškrtněte políčko „Přečetl jsem a přijal licenční podmínky“. Poté klikněte na Další.
- Nástroj pro opravu zahájí svou práci na pozadí a zobrazí seznam všech poškozených a chybějících závislostí rozhraní .NET. Klepnutím na Další zde necháte obslužný program opravit všechny problémy spojené s balíčky rozhraní .NET Framework nainstalovanými ve vašem počítači.
- Jakmile je proces opravy proveden nástrojem Opravit, uvidíte níže tlačítko Dokončit. Klikněte na něj a poté restartujte systém.
Tato dvě řešení lze použít k odstranění chyby, pokud se chyba zobrazuje kvůli balíčkům .NET Framework. Pokud vám žádný z nich nepomohl s chybovým kódem 0X800F080C, přejděte k dalšímu řešení uvedenému níže.
Spustit SFC:
SFC nebo Kontrola systémových souborů je vestavěný nástroj systému Windows, který kontroluje celý systém z hlediska možného poškození systémových souborů. Pokud je některý ze systémových souborů poškozen, bude mít problém s fungováním jakéhokoli programu jiného výrobce. Dokonce is poškozenými systémovými soubory není instalace jakéhokoli balíčku .NET Framework do vašeho počítače možná.
- Stisknutím klávesy Windows + R otevřete dialogové okno Spustit.
- V dialogovém okně zadejte „cmd“ a stiskněte Ctrl + Shift + Enter.
- Až se zobrazí vyskakovací okno UAC (Řízení uživatelských účtů), zvolte Ano.
- V okně příkazového řádku zadejte následující příkaz a stiskněte klávesu Enter.
sfc / scannow
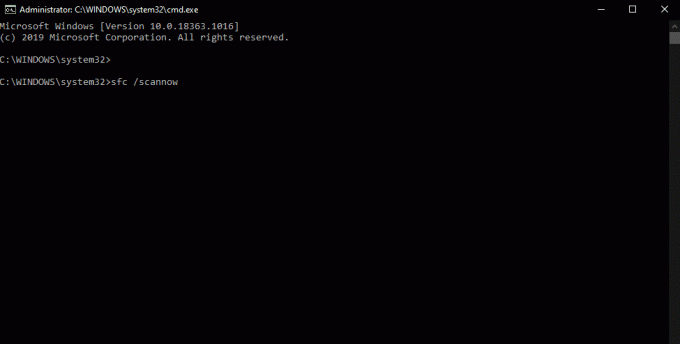
- Po dokončení skenování restartujte počítač.
Nyní, pokud se zobrazí chybový kód 0X800F080C při práci s balíčky .NET Framework nebo při otevírání programu jiného výrobce, přejděte k dalšímu řešení uvedenému níže.
Spustit DISM:
Pokud vám Kontrola systémových souborů neudělala nic dobrého, je vaší další možností DISM nebo Deployment Image Servicing and Management. Je to také nástroj pro opravu v systému Windows, který dokáže opravit obrázky systému Windows, instalační program systému Windows a Windows PE.
- Stisknutím klávesy Windows + R otevřete dialogové okno Spustit.
- V dialogovém okně zadejte „cmd“ a stiskněte Ctrl + Shift + Enter.
- Až se zobrazí vyskakovací okno UAC (Řízení uživatelských účtů), zvolte Ano.
- V okně příkazového řádku zadejte následující příkaz a stiskněte klávesu Enter.
Dism / Online / Cleanup-Image / CheckHealth
- V okně příkazového řádku zadejte znovu další příkaz a stiskněte klávesu Enter.
Dism / Online / Cleanup-Image / ScanHealth
- Nakonec spusťte toto poslední okno příkazového řádku a stiskněte klávesu Enter.
Dism / Online / Cleanup-Image / RestoreHealth
Tyto kontroly budou chvíli trvat a v závislosti na specifikacích vašeho systému se čas může pohybovat od několika minut do několika hodin. Pokud stále vidíte kód chyby 0X800F080, přejděte na konečné řešení uvedené níže.
Proveďte čistou instalaci:
Pokud pro vás nefungovalo žádné z výše uvedených řešení, pak váš problém spočívá na hlubší úrovni. V takovém případě nebude jednoduchá oprava stačit. Jedinou možností, jak se nyní této chyby zbavit, je znovu nainstalovat Windows do počítače. Ale než budete pokračovat v čisté instalaci, měli byste zálohovat všechna data na externí úložné zařízení nebo cloudovou službu úložiště. Jakmile zajistíte zálohování všech důležitých souborů a složek, proveďte čistou instalaci. S instalačními soubory systému Windows můžete použít zaváděcí disk CD nebo USB flash disk a poté systém Windows znovu čistě nainstalovat do svého počítače.
Jakmile je čistá instalace dokončena, přesuňte všechna zálohovaná data zpět do systému a vraťte se k používání svého systému jako dříve, to znamená, aniž by se chyba systému Windows objevovala znovu a znovu.
Takto můžete opravit kód chyby Windows 0X800F080C. Máte-li jakékoli dotazy nebo dotazy týkající se tohoto článku, komentujte níže a my se vám ozveme. Nezapomeňte se také podívat na naše další články o Tipy a triky pro iPhone,Tipy a triky pro Android, Tipy a triky pro PCa mnohem více pro další užitečné informace.
Reklamy Vypadá to, že běh služby Host: Agent Activation Runtime spotřebovává vyšší využití procesoru, pokud…
Reklamy Videa jsou v současnosti nejkonzumovanější formou médií na světě. S přístupem k vysokorychlostnímu…
Reklamy V systému Windows existují tisíce systémových souborů, z nichž většina je nezbytná k uchování…



