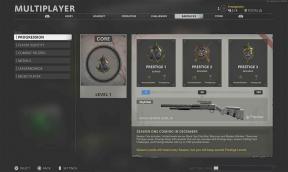Jak povolit a zakázat omezený režim YouTube v Microsoft Edge?
Různé / / August 04, 2021
Reklamy
Youtube se stala základní aplikací v našem životě, protože každý člověk v každém věku používá YouTube. Na tomto webu je ale spousta vulgárních a nevhodných věcí, které nejsou vhodné pro děti nebo podobné věkové skupiny. YouTube proto přináší řešení, které je omezeným režimem, nebo říkáme rodičovská kontrola. V této příručce se dozvíte, jak povolit nebo zakázat omezený režim YouTube v Microsoft Edge.
Pokud je ve vašem zařízení povolen režim omezeného obsahu na YouTube, nebudete moci na YouTube zobrazit vulgární obsah, což také omezuje čtení komentářů. Tento režim je nejlepší pro děti a pokud jste rodič, měli byste vždy povolit režim omezený na YouTube bez ohledu na to, jaký prohlížeč používáte.
Pokud ale nevíte, jak povolit a zakázat omezený režim YouTube v Microsoft Edge. Pak jste na správném místě. Ano, máte pravdu. Popíšeme kroky a různé metody, jak povolit a zakázat omezený režim YouTube, zejména pokud používáte Microsoft Edge.
Obsah stránky
-
1 Jak povolit a zakázat omezený režim YouTube v Microsoft Edge
- 1.1 Metoda 1: Použijte YouTube
- 1.2 Metoda 2: Editor registru
- 1.3 Metoda 3: Editor místních zásad skupiny
- 2 Závěr
Jak povolit a zakázat omezený režim YouTube v Microsoft Edge
Toto nastavení lze povolit a zakázat v aplikaci i ve webovém prohlížeči. Chcete-li povolit a zakázat režim omezený na YouTube, postupujte podle následujících metod a kroků:
Reklamy
Metoda 1: Použijte YouTube
První způsob, jak změnit nastavení omezeného režimu YouTube, je prostřednictvím nastavení YouTube. Pokud jste již přihlášeni prostřednictvím svého účtu na YouTube. Poté se v účtu Jídelní lístek. Zde můžete tento režim povolit a zakázat. Pokud však váš účet není přihlášen, postupujte podle následujících kroků:
- Otevřeno Microsoft Edge a otevřít Youtube stránky
-
Nyní klikněte na ikonu Účet ikona v levém horním rohu a klikněte na ikonu Možnost omezeného režimu.

-
Zapnout aktivovat omezený režim, pokud chcete režim povolit
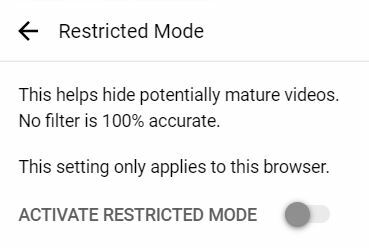
- Chcete-li jej deaktivovat, můžete také Vypnout přepínací možnost
Toto je nejjednodušší a nejvíce doporučený způsob, jak změnit nastavení omezeného režimu YouTube.
Metoda 2: Editor registru
Chcete-li změnit režim omezený na YouTube pomocí Editoru registru, postupujte takto:
- lis Windows + R otevřít Běh dialogové okno
-
Typ Regedit a Enter aby se editor registru otevřel

- Nyní vyberte Ano pokud se zobrazí okno UAC (User Account Control).
- Chcete-li vytvořit Zálohování registru, klikněte na Soubor a vybrat Vývozní, mimo jiné možnosti. Nyní zadejte umístění, které chcete uložit, a pojmenujte soubor.
- Vybrat Uložit k dokončení zálohy (Pokud chcete zálohu obnovit, vyberte Import možnost spíše než Exportovat)
- Nyní přejděte na místo HKEY_LOCAL_MACHINE \ SOFTWARE \ Policies \ Microsoft \ Edge v okně Editoru registru.
- Vytvořit Tlačítko Edge pokud chybí. Chcete-li vytvořit klíč Edge, klikněte na dostupný klíč a vyberte Nový a pak Klíč a poté klíč pojmenujte jako Edge.
-
Vyberte klávesu Edge a klikněte na pravou stranu a vyberte Nový. Pak vyberte Hodnota DWORD (32bitová).
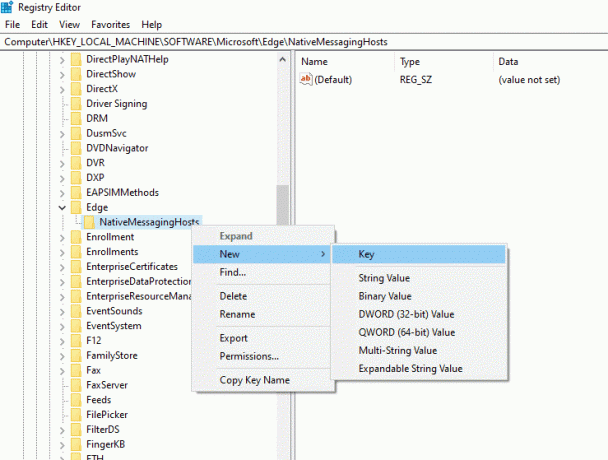
- Nyní pojmenujte hodnotu jako „ForceYouTubeRestrict“ a kliknutím na něj otevřete dialogové okno.
- Změň hodnota dat na 2pro aktivaci režimu, 0 pro deaktivaci režimu.
Změna bude okamžitě použita na Microsoft Edge. Pokud však není použit, měli byste restartovat systém.
Poznámka: Kroky pro vytvoření zálohy registru jsou volitelné. Pokud zálohu nechcete, můžete tento krok přeskočit.
Metoda 3: Editor místních zásad skupiny
Chcete-li změnit nastavení pomocí Editoru místních zásad skupiny, postupujte takto:
Reklamy
- Otevřete libovolný webový prohlížeč a otevřete web Microsoft.
- Vyberte podrobnosti o verzi svého Microsoft Edge a poté klikněte Získejte soubory zásad
- Nyní extrahujte soubory zip, které jste stáhli. Pokud nemáte žádnou aplikaci pro extrahování souborů zip, stáhněte si WinRAR aplikace.
- Po rozbalení souborů najděte soubor MicrosoftEdgePolicyTemplates \ windows \ admx cesta
- Nyní zkopírujte a vložte admx a msedge.adml soubory do C: \ Windows \ PolicyDefinitions složku.
- lis Windows + R a zadejte msc+Enter otevřít Okno Místní zásady skupiny
- Nyní přejděte na Konfigurace počítače \ Šablony pro správu \ Microsoft Edge \ cesta.
- Klikněte na Vynutit minimální omezený režim YouTube a vyberte kteroukoli ze tří daných možností, tj. první možnost zakázat, druhá možnost povolit režim mírného omezení a třetí možnost přísně omezeného režimu.
- Klepněte na OK uložit změny.
Poznámka: Tato metoda není pro uživatele Windows 10 k dispozici.
Závěr
Podle mého názoru je omezený režim YouTube jednou z nejlepších funkcí, jak zabránit vašemu dítěti ve sledování nesprávného obsahu. Můžete snadno povolit a zakázat, kdykoli chcete, pouhým provedením metod, které jsme zmínili výše. To je vše, co potřebujete vědět o povolení a zakázání omezeného režimu YouTube v Microsoft Edge. Předpokládáme, že vám tato příručka pomůže.
Výběr redakce:
- Oprava: YouTube na tomto zařízení není k dispozici Chyba
- Jak změnit název kanálu YouTube beze změny názvu účtu Google
- Existuje iOS vylepšený pro iOS pro iPhone nebo iPad?
- Jak najít nejsledovanější videa na YouTube?
- Jak najít historii komentářů YouTube na iOS, Android a Desktop?
Reklamy Pro ty, kteří používají Venmo jako svou digitální peněženku pro sdílení plateb a peněžní transakce. Jestli ty…
Reklamy Debianská distribuce Linuxu Kali byla navržena pro digitální forenzní a penetrační testování. Mnoho uživatelů…
Reklamy Mnozí z nás milují zážitek z hraní videoher na našich počítačích. Ale buďme upřímní...