Jak přidat PDF do Prezentací Google (aktualizace 2021)
Různé / / August 04, 2021
Reklamy
Přidávání souborů PDF do snímků Google je snadnější než kdy dříve. S Prezentacemi Google je snadné vytvářet prezentace pro vaši kancelář nebo osobní úkoly. Taky„Google slides je aplikace, která poskytuje vynikající způsob sdílení dokumentů, spolupráce na projektech atd. Je to zdaleka nejoblíbenější alternativa k Microsoft PowerPointu, pomocí které můžete vytvářet krásné, ale přímé dokumenty, které vám pomohou spolupracovat s ostatními. Dokumenty Prezentací Google můžete sdílet s kýmkoli, kdo vlastní účet Google.
Mnoho uživatelů však není obeznámeno se všemi jeho funkcemi, jako je přidání souboru PDF do Prezentací Google nebo začlenění souborů PDF. V této příručce ukážu některé chytré techniky převodu dat vašich souborů PDF na verzi Google Slides update 2021. Začněme tím.
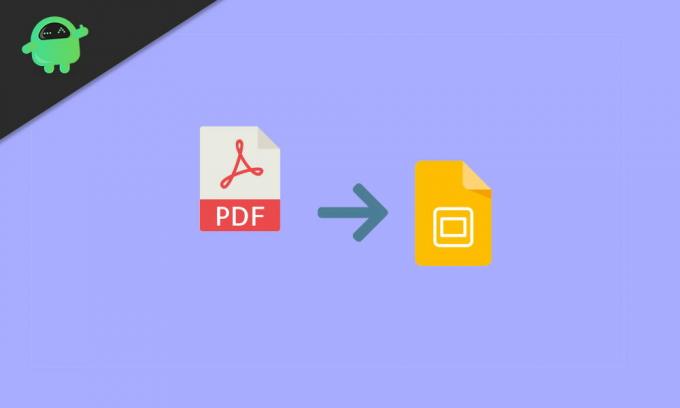
Obsah stránky
-
1 Jak přidat PDF do Prezentací Google (aktualizace 2021)
- 1.1 Metoda 1: Převod PDF na JPG
- 1.2 Metoda 2: Vložení PDF do Prezentací Google jako snímky obrazovky
- 1.3 Metoda 3: Vložení PDF do Prezentací Google jako jeden obrázek s odkazem.
- 1.4 Metoda 4: Vložení PDF pomocí online odkazu
- 2 Závěr
Jak přidat PDF do Prezentací Google (aktualizace 2021)
To není náročný úkol, ale zdlouhavý. Pokud však nevíte, jak přidat PDF do Prezentací Google, postupujte podle pokynů krok za krokem k dosažení cíle.
Reklamy
Metoda 1: Převod PDF na JPG
- Nejprve musíte otevřít prohlížeč a vyhledat bezplatný online převodník PDF do JPG.
-
Poté klikněte na nahrát tlačítko a poté procházejte soubor v místních souborech, kam jste jej uložili.

- Poté jej vyberte a stisknutím tlačítka OK jej vložte do převaděče.
- Nyní klikněte na tlačítko převést a počkejte, až se soubor převede.

- Poté si převedený soubor stáhněte a uložte jej na plochu nebo kamkoli, kam si jej chcete ponechat.
- Nyní otevřete Prezentace Google a vložte soubor PDF, který jste převedli do formátu JPG.
Metoda 2: Vložení PDF do Prezentací Google jako snímky obrazovky
- Prvním a nejdůležitějším krokem je otevření nástroje Výstřižky, pokud používáte Windows, nebo otevření Grab, pokud používáte Mac.
- Otevřete soubor PDF a pomocí těchto nástrojů pořiďte snímky obrazovky každé stránky.
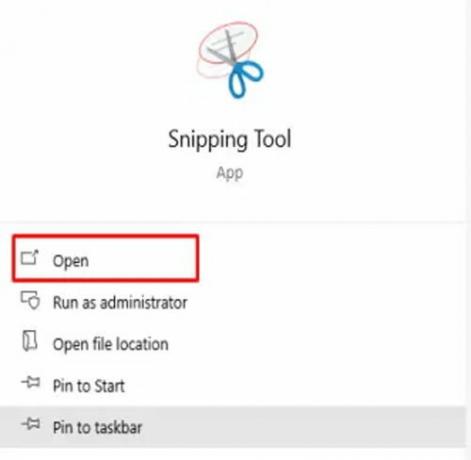
-
Nyní je uložte jako obrázky JPG do počítače.
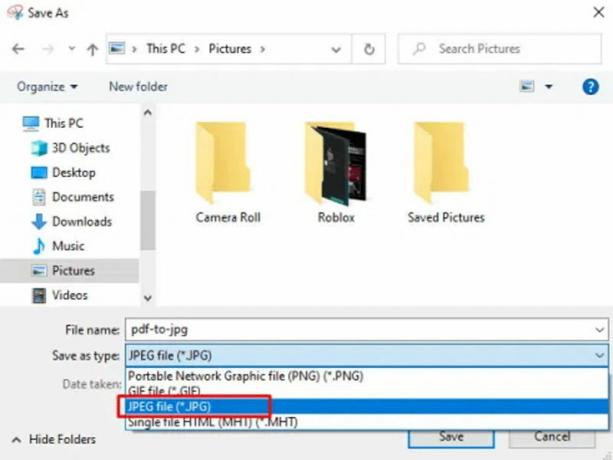
- Poté přejděte na prezentace v Prezentacích Google a klikněte na přidat PDF.
-
Nyní musíte kliknout na Vložit následován Obraz.

- Poté vyberte soubor JPG, který chcete nahrát, a přetáhněte jej na místo, kam jej chcete umístit.
- Kroky čtyři a krok pět můžete opakovat, abyste přidali každý obrazový soubor, který chcete použít.
Poznámka: Můžete také použít bezplatné online nástroje, které vám pomohou převést všechny stránky PDF do různých obrazových souborů, které můžete upravit ve své prezentaci.
Metoda 3: Vložení PDF do Prezentací Google jako jeden obrázek s odkazem
- Pokud používáte zařízení se systémem Windows a pokud používáte zařízení se systémem Mac, otevřete nástroj Výstřižky a otevřete Grab.
- Otevřete soubor PDF a pomocí těchto nástrojů pořiďte snímky obrazovky každé stránky.
-
Nyní je uložte jako obrázky JPG do počítače.

- Poté přejděte na prezentace v Prezentacích Google a klikněte na přidat PDF.
- Nyní musíte kliknout na Vložit následován Obraz.
- Poté vyberte možnost Vložit možnost a klikněte na Odkaz možnost z místní nabídky.
- Nyní přidejte URL které chcete přidat a použít k přístupu k souboru PDF.
Metoda 4: Vložení PDF pomocí online odkazu
Tato metoda je skvělá, pokud se snažíte začlenit PDF, které je k dispozici online. U soukromého PDF obsahujícího data jej můžete nahrát na Disk Google / Dropbox a poté vložit odkaz s veřejným přístupem. Tím se na prezentačním snímku vytvoří náhled PDF.
Přejděte na Vložit do Prezentací Google a vyberte odkaz.

Zadejte odkaz na soubor PDF. Hotovo, zobrazí se náhled souboru PDF, jehož velikost můžete změnit a upravit podle svého přání.
Závěr
To je vše, co pro vás máme k tomu, jak přidat PDF do Prezentací Google (aktualizace 2021). V případě, že chcete převést pouze existující soubor PDF do prezentace, můžete využít nástroje online převaděče. Tyto nástroje převedou vaše PDF na prezentační PPT, které můžete importovat do snímků Google pro další úpravy. Je to snadná cesta, ale pokud chcete mít nad tímto procesem větší kontrolu, výše uvedené metody nejlépe fungují při přidávání souborů PDF do prezentace Google Slides. Doufáme, že vám tento průvodce pomohl.
Výběr redakce:
- Jak povolit tmavé téma v dokumentech, prezentacích a tabulkách Google
- Jak zobrazit poslední změny v dokumentech, tabulkách nebo prezentacích Google
- Vytvořte v Dokumentech Google jen jednu stránku na šířku
- Jak psát svým hlasem v Dokumentech Google?
- Použijte Dokumentní obrys v Dokumentech Google
Reklamy Ve světě plném informací a technologií se kybernetické útoky a kyberkriminality staly běžným problémem…
Reklamy Chceme chránit naše data. Jeden z nejběžnějších způsobů, kterým sdílíme data…
Reklamy Jako hráči je jednou z nejběžnějších věcí, které děláme, poslouchat naši oblíbenou hudbu, zatímco...


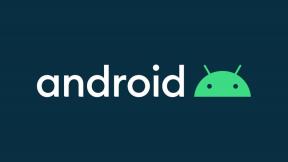
![Snadná metoda pro rootování Chuwi Hipad pomocí Magisk [není potřeba TWRP]](/f/b4aad82b27ec5a3186e88e163552dd0f.jpg?width=288&height=384)