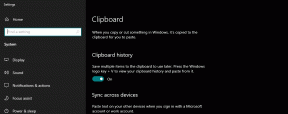Oprava: Nástroj pro vystřižování se nekopíruje do schránky
Různé / / August 04, 2021
Reklamy
Windows 10 je dodáván s integrovaným nástrojem Snipping, který uživateli umožňuje pořizovat snímky obrazovky a poté je dále ukládat, sdílet a vkládat do mnoha programů. Nedávno však bylo oznámeno, že nástroj pro ořezávání nekopíruje do schránky.
Jak opravit problém „Nástroj pro vystřižování se nekopíruje do schránky“?
V poslední době nástroj Snip and Sketch nahradil nástroj Windows Snipping, ale je třeba poznamenat, že tento nástroj nefunguje správně. Několik uživatelů však v komunitních odpovědích společnosti Microsoft nahlásilo stejný problém a zde uvádíme několik oprav. Podívej se:
Oprava 1: Zaškrtněte možnost Automatické kopírování do schránky:
První a nejdůležitější řešení problému „Nástroj pro vystřižování se nekopíruje do schránky“ je následující:
- Nejprve spusťte Nástroj Výstřižek a Skica.
- Nyní v okně nástroje Snip and Sketch klikněte na ikonu ikona se třemi tečkami a vyberte možnost Nastavení z podnabídky.
- Nyní uvnitř Okno Nastavení, pod Automatické kopírování do schránky sekce, ujistěte se, že Aktualizujte schránku automaticky při vytváření poznámek možnost je povoleno. Pokud ne, zapněte tuto možnost.
- Poté zavřete Nastavení okno.
- Dále spusťte Stříhání aplikace a vyberte Nástroje, a klikněte na Možnosti z vertikálního menu.
- Na další výzvu se ujistěte, že ano zaškrtněte políčko před možností Vždy zkopírujte výstřižky do schránky.
- Nyní zvažte odstřihnutí něčeho na obrazovce a zkontrolujte, zda se kopíruje do schránky nebo ne.
- Pokud ano, problém je nyní vyřešen.
POZNÁMKA: Pro uživatele, kteří nevidí možnost Nastavení v aplikaci Snipping, mohou vyžadovat provedení aktualizace systému Windows.
Reklamy
Oprava 2: Oprava Microsoft Office:
Další oprava problému „Nástroj Výstřižek se nekopíruje do schránky“ je vysvětlena níže. Podívej se:
- Nejprve přejděte na vyhledávací lištu plochy, zadejte Kontrolní panel a otevřete příslušný výsledek hledání.
- Nyní uvnitř Kontrolní panel okno, přejděte na Programy -> Programy a funkce.
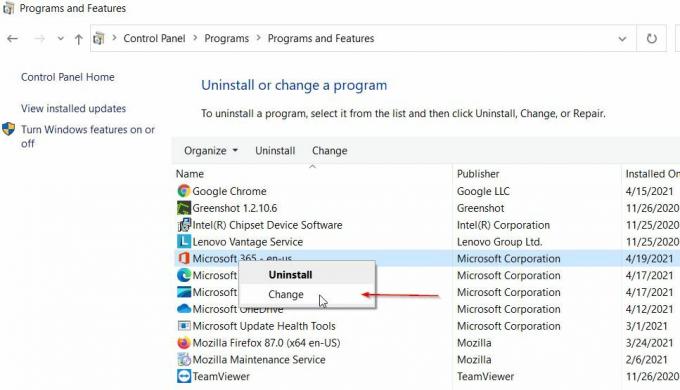
- Dále vyberte tuto možnost Microsoft Office a poté klikněte na tuto možnost Změna. Pokud budete požádáni o potvrzení, klikněte na Ano.
- Dále se setkáte s následujícími možnostmi:
Rychlá oprava –Opraví všechny soubory související s vaší aplikací Office bez přístupu k internetu, a proto vám doporučujeme nejprve vybrat tyto možnosti.
Online oprava - Tato možnost vyžaduje stabilní připojení k internetu. Pokud pro vás rychlá oprava nefunguje, postupujte podle těchto pokynů.
- Po dokončení opravy restartujte systém a zkontrolujte jakékoli zlepšení.
Jednalo se o dvě testované a ověřené metody, které uživatelům pomohou vyřešit problém „Nástroj pro vystřižování nekopíruje do schránky“. Provádějte je jeden po druhém a zkontrolujte, co ve vašem případě pomůže.
Na konci článku však doufáme, že tento problém ovlivnil uživatele a zjistil, že všechny informace uvedené v článku budou užitečné a relevantní. Po přečtení tohoto článku, pokud máte nějaké dotazy nebo zpětnou vazbu, napište si komentář do níže uvedeného pole pro komentář.
Reklamy
Reklamy Pokud chcete získat přístup k možnostem pro vývojáře v InnJoo Halo2, musíte povolit možnosti pro vývojáře...
Reklamy Už jste někdy přemýšleli o tom, kde jsou uloženy všechny vaše předvolby, dočasné soubory prohlížeče, protokoly a další kousky aplikace?…
Reklamy Zde vás provedeme návodem, jak vynutit restart nebo měkký reset Intex Elyt E6. A…