Jak opravit chybu Microsoft Store 0x800700AA v systému Windows 10?
Různé / / August 04, 2021
Reklamy
Chyba 0x800700AA je běžná chyba systému Windows spojená s Microsoft Store. Existuje několik důvodů, proč se tato obrazovka s chybovou zprávou ve vašem počítači zobrazila. Tento chybový kód lze poměrně často spojovat s poškozenými nebo nesprávně nakonfigurovanými systémovými soubory. Jindy dokonce malware způsobuje tento problém tím, že poškozuje integritu některých systémových souborů. A je známá jako běžná chyba Microsoft Store, protože to je to, co vidíte, pokud máte špatné připojení k internetu při připojování k obchodu. Opět platí, že pokud je mezipaměť obchodu Microsoft Store poškozená, určitě se ve vašem počítači se systémem Windows setkáte s chybovým kódem 0x800700AA.
Pokud jste někým, kdo se setkává s touto chybou při přístupu do obchodu Microsoft Store, pomůže vám tento článek. Zde jsme uvedli všechna možná řešení, která by se měla zbavit tohoto chybového kódu z jakéhokoli systému Windows. Vyzkoušejte jedno řešení za druhým, dokud nenajdete řešení, které řeší váš chybový kód související s Microsoft Store. Pojďme tedy do toho bez dalších okolků.

Obsah stránky
-
1 Jak opravit chybu Microsoft Store 0x800700AA?
- 1.1 Resetovat Microsoft Store:
- 1.2 Upravit nastavení síťového adaptéru:
- 1.3 Vyčistěte dočasnou složku mezipaměti Windows Update a aktualizujte:
- 1.4 Použijte PowerShell:
- 1.5 Resetovat tento počítač:
Jak opravit chybu Microsoft Store 0x800700AA?
Tato chyba se obvykle zobrazuje ve dvou formách:
Reklamy
- „Na stránce vlastností došlo k neočekávané chybě: Požadovaný prostředek se používá.“ (0x800700AA). Zavřete prosím stránku vlastností a zkuste to znovu. “
- "Něco se stalo, tuto aplikaci se nepodařilo nainstalovat." Prosím zkuste to znovu později." Kód chyby 0x800700AA.
Nyní se podívejme na všechna možná řešení, která mohou tuto chybu opravit.
Resetovat Microsoft Store:
Jak již bylo zmíněno výše, tato chyba se zvláště zobrazí, když máte problémy s Microsoft Store. Jako první krok by bylo nejlepší, kdybyste zkusili resetovat aplikaci Microsoft Store.
- Stisknutím klávesy Windows + I otevřete okno Nastavení systému Windows.
- Klikněte na Aplikace.
- V okně Nastavení aplikací klikněte na kartu „Aplikace a funkce“ v levém podokně okna.
- V pravém podokně se nyní zobrazí seznam nainstalovaných aplikací. Zde vyhledejte program „Microsoft Store“. Jakmile ji najdete, klikněte na ni.
- Poté klikněte na Pokročilé možnosti v aplikaci Microsoft Store.
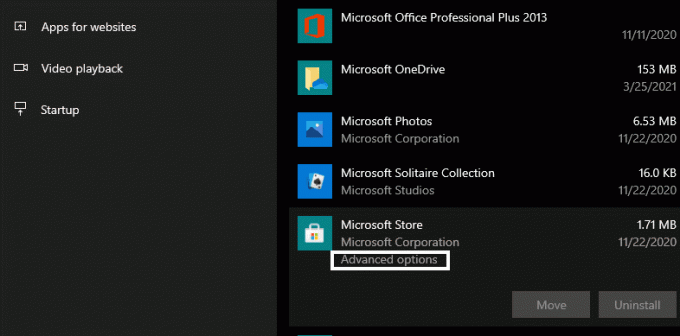
- Otevře se nové okno, které bude obsahovat další nastavení pro Microsoft Store. Zde vyhledejte sekci Obnovit a poté klikněte na tlačítko Obnovit pod ní.
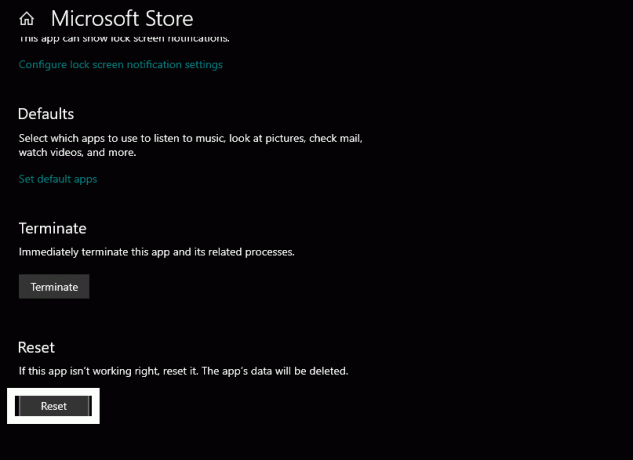
- Chvíli počkejte a poté zavřete okno.
Nyní se vraťte zpět k používání obchodu Microsoft Store jako dříve. Pokud stále narazíte na chybový kód 0x800700AA, přejděte na další potenciální řešení.
Upravit nastavení síťového adaptéru:
Jak bylo uvedeno výše, tato chyba se zobrazí, pokud nemáte aktivní připojení k internetu. A úpravy serveru DNS vyřešily problém mnoha uživatelů. Zkuste to proto a ujistěte se, že nevidíte chybu kvůli pomalému nebo špatnému připojení k internetu.
Reklamy
- Klikněte na vyhledávací lištu a přejděte do „Ovládacího panelu“.
- Jakmile se zobrazí ve výsledcích, otevřete jej.

- Nastavte možnost „Zobrazit podle“ v pravém horním rohu okna jako kategorii.
- Klikněte na Síť a internet.
- Vyberte „Centrum sítí a sdílení“.
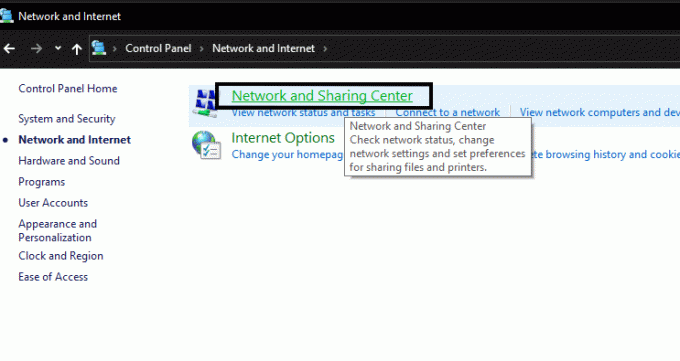
- Klikněte na možnost „Změnit nastavení adaptéru“.

Reklamy
- Pravým tlačítkem klikněte na připojení Wi-Fi a vyberte Vlastnosti.
- Vyberte internetový protokol verze 4 (TCP / IPv4).
- Klikněte na tlačítko Vlastnosti.
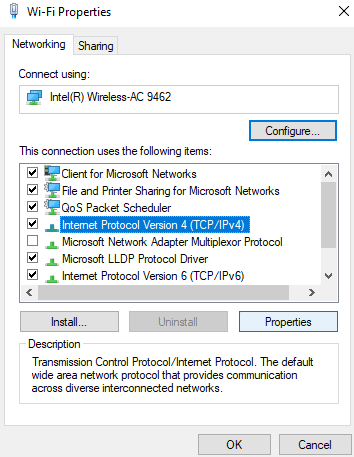
- Vyberte „Použít následující adresy serverů DNS.“
- Do pole Adresa preferovaného serveru DNS zadejte 1.1.1.1.
- Do pole pro alternativní adresu serveru DNS zadejte 1.0.0.1.

- Klikněte na OK a poté zavřete okno.
Nyní zkuste znovu použít Microsoft Store. Pokud stále narazíte na chybový kód 0x800700AA, přejděte k dalšímu řešení uvedenému níže.
Vyčistěte dočasnou složku mezipaměti Windows Update a aktualizujte:
Náš systém provádí aktualizaci systému Windows, kdykoli Microsoft vydá něco nového. Tyto stažené soubory se hromadí ve složkách mezipaměti v adresáři aktualizací systému Windows. Někdy kvůli nesrovnalostem v těchto uložených souborech uživatelé čelí chybovému kódu 0x800700AA. Dočasnou složku mezipaměti pro aktualizaci systému Windows je tedy třeba jednou za čas vyčistit
- Stisknutím klávesy Windows + R otevřete dialogové okno Spustit.
- V dialogovém okně zadejte „% windir% \ SoftwareDistribution \ DataStore“ a klikněte na OK.
- Vyberte všechny soubory, které se zobrazí v adresáři, a stiskněte Ctrl + Shift + Delete. Všechny dočasné soubory s aktualizací systému Windows uložené ve složce dočasné mezipaměti budou nyní odstraněny.
- Stisknutím klávesy Windows + I otevřete okno nastavení systému Windows.
- Klikněte na „Aktualizace a zabezpečení“.
- Přejděte na kartu Windows Update v levém podokně a poté klikněte na tlačítko Zkontrolovat aktualizace.
- Pokud je k dispozici nějaká nová aktualizace systému Windows, uvidíte ji zde. Nainstalujte si do počítače nejnovější aktualizaci.
Nyní by vaše problémy měly být vyřešeny. Pokud stále narazíte na kód chyby 0x800700AA, zkuste další řešení uvedené níže.
Použijte PowerShell:
PowerShell funguje podobně, jak funguje příkazový řádek. Umožňuje také uživatelům spouštět některé příkazy v systému Windows.
- Stiskněte klávesu Windows + X a v seznamu zobrazených možností vyberte „Windows PowerShell (správce)“.

- Zobrazí se výzva UAC (Řízení uživatelských účtů), která požaduje přístup správce. Poskytněte mu přístup výběrem Ano zde.
- V okně Powershellu zadejte následující příkaz a stiskněte klávesu Enter.
Get-AppXPackage -AllUsers -Name Microsoft. WindowsStore | Foreach {Add-AppxPackage -DisableDevelopmentMode -Register “$ ($ _. InstallLocation) \ AppXManifest.xml” -Verbose}
- Nyní zadejte do okna Powershellu další příkaz a stiskněte klávesu Enter.
Get-AppXPackage | Foreach {Add-AppxPackage -DisableDevelopmentMode - Registrace „$ ($ _. InstallLocation) \ AppXManifest.xml“}
- Nakonec zadejte tento poslední příkaz a stiskněte klávesu Enter.
PowerShell -ExecutionPolicy Unrestricted -Command “& {$ manifest = (Get-AppxPackage Microsoft. WindowsStore) .InstallLocation + '\ AppxManifest.xml'; Add-AppxPackage -DisableDevelopmentMode -Register $ manifest} “
- Nakonec okno Powershellu ukončíte zadáním příkazu exit v příkazovém okně a stisknutím klávesy Enter. Poté proveďte restart počítače.
Pokud se i po tomto restartu stále zobrazuje chybový kód 0x800700AA, zkuste další řešení uvedené níže.
Resetovat tento počítač:
Pokud pro vás nefungovalo žádné z výše uvedených řešení, zkuste také Windows reset. V některých případech se lidé mohli této chyby systému Windows zbavit jednoduše resetováním počítače.
- Stisknutím klávesy Windows + I otevřete okno nastavení systému Windows.
- Klikněte na „Aktualizace a zabezpečení“.
- Přejděte na kartu Obnovení v levém podokně a poté klikněte na tlačítko „Začít“ v části Obnovit tento počítač.
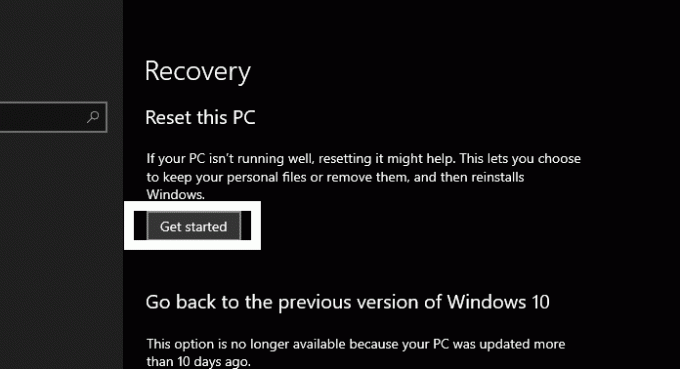
- Otevře se nové okno s dotazem, zda si chcete ponechat soubory a zcela je odstranit. Vyberte možnost uchovat soubory a poté pokračujte v procesu.
- Poté postupujte podle jednoduchých pokynů na obrazovce a dokončete proces resetování. Ke konci procesu se počítač sám restartuje a první spuštění po dokončení resetu bude chvíli trvat.
Po úspěšném spuštění systému byste měli mít možnost používat Windows volně bez obav z opětovného zobrazení chybového kódu Windows 0x800700AA.
Toto jsou všechna známá možná řešení pro kód chyby Microsoft Store 0x800700AA. Doufejme, že vám jedno z výše diskutovaných řešení pomohlo s vaším bojem se systémem Windows. Máte-li jakékoli dotazy nebo dotazy týkající se tohoto článku, komentujte níže a my se vám ozveme. Nezapomeňte se také podívat na naše další články o Tipy a triky pro iPhone,Tipy a triky pro Android, Tipy a triky pro PCa mnohem více pro další užitečné informace.
Reklamy Windows je vynikající operační systém, který poskytuje flexibilitu i velmi bezpečné prostředí. Tento…
Na obrazovce vašeho počítače se objevila zpráva „POČÍTAČOVÉ ZDRAVÍ JE KRITICKÉ“ nebo „WINDOWS, ZDRAVÍ JE KRITICKÉ“, zatímco…
Chybový kód Windows 0X800F080C se v systémech zobrazuje, když se uživatelé pokoušejí nainstalovat chybějící .NET…



