Co je chyba 0x800704C8 a jak tuto chybu opravit při kopírování souborů?
Různé / / August 04, 2021
Reklamy
Mnoho uživatelů systému Windows v poslední době ohlásilo běžný problém známý jako chyba 0x800704C8. Zatímco dojde k chybě 0x800704C8, zabrání uživateli v kopírování určitých souborů a složek z různých možných důvodů. Chyba se také zobrazí s následující zprávou: „Požadovanou operaci nelze provést u souboru s otevřenou částí mapovanou uživatelem“.
Dnes v tomto článku jsme sestavili seznam všech možných důvodů, o kterých je známo, že spouštějí chybu 0x800704C8, a jejich řešení. Pokud také trpíte stejným problémem, přečtěte si článek až do konce. Podívej se:
Obsah stránky
- 1 Co je chyba 0x800704C8?
-
2 Opravy „Chyba 0x800704C8 při kopírování souborů.“
- 2.1 Oprava 1: Převzetí vlastnictví souboru:
- 2.2 Oprava 2: Otevřete Visual Studio s přístupem správce (je-li k dispozici):
- 2.3 Oprava 3: Spustit SFC skenování a DISM skenování:
- 2.4 Oprava 4: Zakázat nebo odinstalovat antivirový software:
- 2.5 Oprava 5: Resetovat všechny komponenty OS:
Co je chyba 0x800704C8?
Chyba 0x800704C8 je běžná chyba v operačním systému Windows, která se obvykle vyskytuje, když se uživatel pokusí zkopírovat určité soubory z jednoho umístění do druhého. Může k tomu dojít z různých důvodů, z nichž primárním chybí vlastnictví souboru a poškození systémového souboru. Kromě těchto však může mít chybějící přístup správce a interference AV třetí strany také za následek spuštění chyby 0x800704C8. Také, kdykoli se objeví tato chybová výzva, zabrání uživateli v kopírování určitých souborů a ponechá je v původním umístění.
Opravy „Chyba 0x800704C8 při kopírování souborů.“
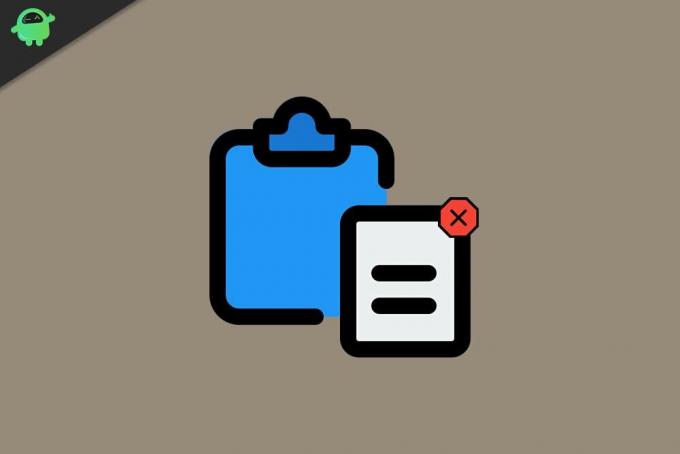
Reklamy
Oprava 1: Převzetí vlastnictví souboru:
Chyba 0x800704C8, když uživatel kopíruje určité soubory, může být primárně výsledkem „nedostatku oprávnění“, které brání kopírování souboru kdekoli mimo jednotku. Nejvhodnějším řešením je převzetí vlastnictví souboru. Nyní můžete převzít vlastnictví ručně nebo automaticky. Zde jsou oba vysvětlené způsoby, podívejte se:
Ručně:
- Nejprve klepněte pravým tlačítkem myši na soubor, jehož vlastnictví chcete převzít, a vyberte Bezpečnostní záložka.
- Nyní pod Skupiny a další uživatelé části, zkontrolujte, zda máte odpovídající oprávnění nebo ne. Pokud ne, vyberte Uživatel a klikněte na Upravit a pak klíště the Dovolit z Plná kontrola volba.
Automaticky:
- Můžete také použít freewarový program, který vám umožní převzít kontrolu nad soubory a přiznat potřebná oprávnění. Soubory tedy můžete bez překážek kopírovat kamkoli chcete. Existuje několik takových nástrojů online; ujistěte se, že používáte důvěryhodný.
Jakmile převezmete vlastnictví souboru některou z výše uvedených metod, bude uvedený problém s chybou okamžitě vyřešen.
Oprava 2: Otevřete Visual Studio s přístupem správce (je-li k dispozici):
Pokud je soubor, který se pokoušíte přesunout, v současné době součástí Visual Studio, pak možná budete muset zadat oprávnění / vlastnictví správce k přesunutí souboru i sem. V této situaci, aby se uživatel zbavil chyby, musí uživatel při přesunu souborů zavřít Visual Studio. Pokud potřebujete soubory přesunout dynamicky (při otevření sady Visual Studio), postupujte podle následujících kroků:
- Za prvé, klikněte pravým tlačítkem myši na spustitelném souboru, který používáte ke spuštění Vizuální studio a poté klikněte na tuto možnost Spustit jako administrátor z podnabídky.
POZNÁMKA: Problém by byl vyřešen jednoduše spuštěním Visual Studio s přístupem správce; Chcete se však vyhnout provádění výše uvedených kroků po celou dobu, kdy chcete spustit Visual Studio, postupujte podle rozšířených kroků uvedených níže:
Reklamy
Než začnete, ujistěte se, že Visual Studio nefunguje a na pozadí není spuštěn žádný další program.
- Nyní nejprve spusťte Můj počítač nebo Průzkumník souborů a přejděte na
C: \ Program Files (x86) \ Microsoft Visual Studio \ 2019 \ {editionName} (Je to v zásadě umístění, kde musíte mít nainstalovaný Steam.
- Dále vyhledejte VisualStudio.exe, klikněte na něj pravým tlačítkem a vyberte možnost Vlastnosti.
- V okně Vlastnosti přejděte na Kompatibilita kartu a poté pod Nastavení sekce, zaškrtněte políčko sousedící s možností Spusťte tento program jako správce.
- Nakonec klikněte na Aplikovat provést provedené změny.
Oprava 3: Spustit SFC skenování a DISM skenování:
V případě, že poškozené soubory systému ovlivňují schopnost vašeho operačního systému zpracovávat správu souborů, může při kopírování souborů dojít také k chybě 0x800704C8. Zde vše, co můžete udělat, je spustit skenování SFC a DISM a zkontrolovat, zda to pomáhá nebo ne. Postupujte podle následujících kroků:
Reklamy
Pro skenování SFC:
Než začnete se skenováním SFC, ujistěte se, že pokud použijete tradiční HDD místo modernějšího SSD, proces skenování může trvat déle než obvykle (možná pár hodin). Existuje také šance, že nástroj na nějakou dobu zamrzne, ale pokud k tomu dojde, nesmíte zavřít nebo přerušit okno příkazového řádku.
- Nejprve přejděte na vyhledávací lištu na ploše a zadejte „cmd ” a spustit Příkazový řádek okno. Nezapomeňte ji spustit s přístupem správce.

- Nyní v okně příkazového řádku zadejte sfc / scannow a poté stiskněte Enter.
- Nechte proces skenování sám. Během skenování se nepokoušejte zavřít okno.
Pro skenování DISM:
DISM Scan používá připojení k internetu; Než tedy začnete, ujistěte se, že jste připojeni k nepřetržitému připojení k internetu.
- V okně příkazového řádku typ neboKopírovat + Vložit následující příkaz.
DISM / Online / Vyčištění obrazu / ScanHealth 
- Poté stiskněte Enter.
- Po dokončení procesu skenování restartujte váš počítača zkuste soubor zkopírovat. Zkontrolujte, zda byl problém vyřešen nebo přetrvává.
Oprava 4: Zakázat nebo odinstalovat antivirový software:
Uživatelé systému Windows, kteří používají sadu zabezpečení nebo bránu firewall třetí strany, mohou při kopírování souborů také vidět chybu 0x800704C8. Nejlepší řešení je zakázat nebo odinstalovat antivirový software. Postupujte podle následujících kroků:
Pro uživatele bezpečnostních balíčků třetích stran:
- Než otevřete Zálohu Windows, začněte deaktivací sady zabezpečení. Totéž můžete udělat jednoduše pomocí ikony na liště sady zabezpečení.
- Přejděte na ikonu na liště, klikněte pravým tlačítkem na sadu zabezpečení třetí strany a poté dále vyberte možnost, která vám umožní deaktivovat ochranu v reálném čase.
Pro uživatele brány firewall třetích stran:
Nyní pro uživatele brány firewall, pokud je problém způsoben bránou firewall, deaktivace ochrany v reálném čase vám nepomůže. Zde by uživatel vyžadoval odinstalovat bránu firewall 3. strany a zkontrolovat, zda pomáhá nebo ne.
- Nejprve spusťte Výzva RUN stisknutím WINDOWS + R celkem.
- Nyní do prázdného textového pole zadejte appwiz.cpl a poté stiskněte Enter. Zde, pokud vás k tomu vyzve UAC (Řízení uživatelských účtů), klikněte na Ano udělit povolení. Budete přesměrováni na stránku Programy a funkce Jídelní lístek.

- Nyní na Programy a funkce okno, posuňte se dolů v seznamu nainstalovaných aplikací, najděte sadu firewallů 3. strany, kterou chcete odinstalovat, klikněte na ni pravým tlačítkem a vyberte možnost Odinstalovat z podnabídky.
- Postupujte podle pokynů na obrazovce a dokončete proces odinstalování.
- Po dokončení restartujte váš počítač a zkontrolujte, zda byl uvedený problém vyřešen nebo ne.
Oprava 5: Resetovat všechny komponenty OS:
Pokud pro vás žádná z výše uvedených oprav nefunguje, může váš systém řešit nějaké poškození systémových souborů ovlivňuje závislost používanou zálohovací sekvencí, která ve výsledku zobrazuje při kopírování chybu 0x800704C8 soubory. Zde je nejlepším řešením resetování všech komponent OS. Nyní k tomu existují dva způsoby, podívejte se na ně níže:
- První a nejrychlejší je Čistá instalace. Nebude vyžadovat použití kompatibilního instalačního média.
Poznámka: Než budete pokračovat, ujistěte se, že jste vytvořili zálohu všech svých osobních údajů, protože byste mohli přijít o všechny soubory a složky v ovladači OS.
Nebo
- Druhým je nainstalovat opravu (oprava na místě). Bude vyžadovat kompatibilní instalační médium. Ačkoli je oprava instalace zdlouhavý a časově náročný proces, nepoškodí vaše osobní údaje a obnoví také všechny potenciálně poškozené součásti.
Jednalo se o všechny vyzkoušené, testované a osvědčené opravy chyby 0x800704C8. Opravy jsme sestavili a vypsali speciálně pro několik důvodů; lze tedy použít řešení, které bude vyhovovat jejich případu nejvíce.
Doufáme, že na konci tohoto článku najdete všechny zde uvedené informace jako užitečné a relevantní. Pokud máte jakékoli dotazy nebo zpětnou vazbu, napište si komentář do níže uvedeného pole pro komentář.
Reklamy Všichni používáme počítač každý den, někdy pro osobní a jindy pro oficiální použití. Ale…
Reklamy Pravděpodobně jste tady, protože v počítači nelze otevřít soubor s příponou „.rtf“...
Reklamy Výroba počítače má mnoho společného s pouhými znalostmi počítačových komponent a periferních zařízení…

![Jak nainstalovat Stock ROM na Polytron 4G550 [Firmware Flash File / Unbrick]](/f/b616ced7866a0878ff35b549139f0853.jpg?width=288&height=384)
![Jak nainstalovat Stock ROM na Nova N7 [Firmware Flash File / Unbrick]](/f/5d72f0f4ec746aeceefcc1ca21affe01.jpg?width=288&height=384)
![Jak nainstalovat Stock ROM na Lmkj F11 [Firmware Flash File / Unbrick]](/f/5a2c2c524a0c412927af2e3e750a37b1.jpg?width=288&height=384)