Jak opravit chybu názvu neplatného notebooku Microsoft OneNote?
Různé / / August 04, 2021
Reklamy
Psaní poznámek zahrnuje použití pera na papíře nebo notebooku. Ale s měnícími se časy se mění také metody psaní poznámek. Nyní můžeme přímo použít naše počítače, tablety nebo jakékoli podobné elektronické zařízení k napsání čehokoli, co si chceme zapsat, a uložit to jako notebook v cloudu. OneNote je program nebo aplikace, která vám to umožní.
Uživatelé mohou vytvářet různé notebooky a označovat je přímo z aplikace OneNote a ukládat je všechny do cloudu v reálném čase. To dává uživatelům flexibilitu při vytváření a práci na jakýchkoli poznámkách, které chtějí. Nedávno však došlo k několika zprávám, že desktopová verze aplikace OneNote zobrazuje chybu „Neplatný název poznámkového bloku“, kdykoli se uživatelé pokusí vytvořit nový poznámkový blok. Existuje několik důvodů, proč by se to mohlo stát, a v tomto článku se na ně podíváme. Pojďme tedy do toho bez dalších okolků.

Obsah stránky
-
1 Jak opravit chybu OneNote „Neplatný název notebooku“?
- 1.1 Aktualizujte aplikaci na nejnovější verzi:
- 1.2 Oprava instalace Office:
- 1.3 Opravit instalaci aplikace OneNote:
Jak opravit chybu OneNote „Neplatný název notebooku“?
Jak již bylo zmíněno výše, za touto chybou se objevuje několik důvodů, ale nejběžnější je zastaralá verze aplikace OneNote. Zastaralé programy jsou plné chyb a pokud narazíte na problémy s konkrétní aplikací, je první věcí, kterou byste měli zvážit, její aktualizace na nejnovější verzi. Přesně to je také případ aplikace OneNote. Pokud však již máte na ploše spuštěnou nejnovější verzi aplikace, může to být problém také s instalačními soubory. Podívejme se na všechna možná řešení chyby „Neplatný název notebooku“, a pokud ano bojují s touto chybou, pak vám jedno z níže uvedených řešení určitě pomůže ven.
Reklamy
Aktualizujte aplikaci na nejnovější verzi:
Aplikace se obvykle automaticky aktualizuje na nejnovější verzi. Pokud však máte aplikace s omezeným přístupem k vlastní aktualizaci, budete se muset ponořit do nastavení aplikace a aktualizovat aplikaci ručně.
- Otevřete aplikaci OneNote a v nabídce nahoře klikněte na Soubor.
- V nabídce, která se objeví vlevo, klikněte zde na Účet.
- Jakmile jste v nabídce účtu, klikněte na rozevírací nabídku vedle části Aktualizace Office.
- V seznamu možností, které se zobrazí, vyberte možnost „Aktualizovat nyní“.
- Pokud aplikace zjistí novou verzi, podle pokynů na obrazovce úspěšně nainstalujte nejnovější verzi.
- Jakmile máte nejnovější verzi, musíte restartovat počítač a zkusit znovu vytvořit nový název notebooku.
Pokud se chyba objeví i po aktualizaci aplikace, přejděte k dalšímu možnému řešení uvedenému níže.
Oprava instalace Office:
Pokud vám aktualizace aplikace nepřinesla nic dobrého, musíte zvážit opravu souborů aplikace. Kvůli problémům během instalace nemusí být některé soubory nainstalovány správně. Nebo některé soubory v adresáři aplikace chyběly kvůli problémům během instalace. V tomto scénáři musíte provést opravu.
Existují dvě verze této aplikace: klasická verze pro stolní počítače, která je součástí sady Office, a druhá je novější samostatná verze UWP. Podívejme se, jak můžete nejprve opravit klasickou verzi.
- Stisknutím klávesy Windows + R otevřete dialogové okno Spustit.
- Zadejte „appwiz.cpl“ a klikněte na OK. Zobrazí se okno Programy a funkce.
- V okně Program a funkce vyhledejte aplikaci pro Microsoft Office. Když ji najdete, klikněte na ni pravým tlačítkem myši a v seznamu zobrazených možností vyberte možnost „Změnit“.
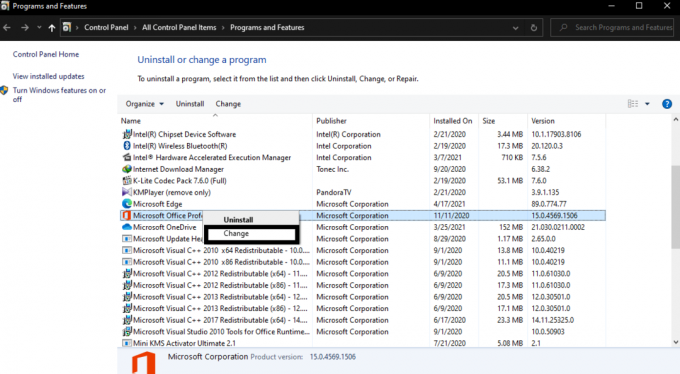
- Nyní uvidíte vyskakovací okno s možností „Rychlá oprava“. Vyberte Rychlou opravu a poté potvrďte akci kliknutím na tlačítko Opravit.
- Nechte proces opravy dokončit a poté restartujte počítač. Pokud se při vytváření nového notebooku stále setkáte s chybou „Neplatný název notebooku“ ve OneNotu, opakujte výše uvedené kroky, ale tentokrát místo „Quick Repair“ zvolte „Online Repair“ volba.
- Po dokončení opravy online restartujte počítač.
Pokud to problém s aplikací OneNote nevyřeší, přejděte k dalšímu řešení uvedenému níže.
Reklamy
Opravit instalaci aplikace OneNote:
Nyní se podívejme, jak můžete opravit novější samostatnou verzi UWP aplikace OneNote.
- Stisknutím klávesy Windows + R otevřete dialogové okno Spustit.
- Zadejte „ms-settings: appsfeatures“ a klikněte na OK. Zobrazí se nabídka Aplikace a funkce aplikace Nastavení.
- V pravém podokně okna vyhledejte aplikaci OneNote v seznamu aplikací.
- Jakmile ji najdete, klikněte na ni a zobrazí se v ní možnost „Pokročilé možnosti“.

- Klikněte na Pokročilé možnosti a poté přejděte na kartu Obnovit. Zde klikněte na tlačítko Opravit.
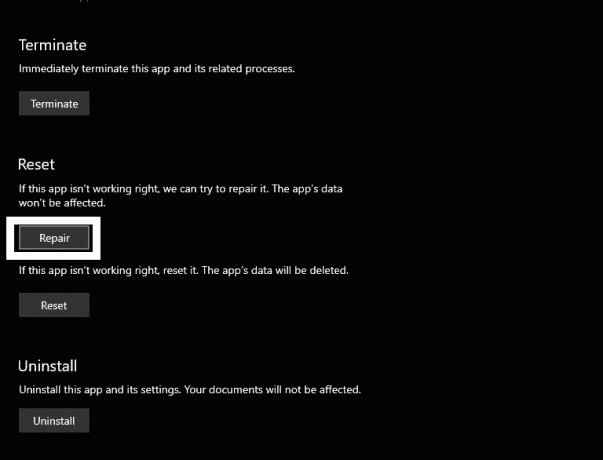
Reklamy
- Počkejte na dokončení procesu opravy a poté restartujte počítač.
Při pokusu o vytvoření nového poznámkového bloku určitě neuvidíte v aplikaci OneNote žádnou chybu. Pokud z nějakého důvodu pro vás nefungovalo žádné z výše zmíněných řešení, počkejte několik dní, protože vývojáři aplikace jistě vydají aktualizaci, která tuto chybu vyřeší. Společnost Microsoft neustále pracuje na tom, aby svým uživatelům poskytla nejlepší možné prostředí OneNotu opravou těchto chyb, které se objevují jednou za čas. Jakmile bude k dispozici novější verze aplikace, nainstalujte si tuto verzi a váš problém by měl být vyřešen.
To je vše o opravě chyby „Invalid Notebook Name“ aplikace OneNote. Máte-li jakékoli dotazy nebo dotazy týkající se tohoto článku, komentujte níže a my se vám ozveme. Nezapomeňte se také podívat na naše další články o Tipy a triky pro iPhone,Tipy a triky pro Android, Tipy a triky pro PCa mnohem více pro další užitečné informace.
Reklamy Zde vás provedeme návodem, jak odemknout bootloader na Doov A55. Pokud jste…
Reklamy Zde se budeme věnovat tomu, jak změnit jazyk na BQ Mobile BQS-5203 Vision. Existují…
Reklamy V tomto tutoriálu vám ukážeme, jak odstranit uložená hesla v prohlížeči Firefox. Tam…



