Jak opravit, pokud Razer Chroma nefunguje v systému Windows 10
Různé / / August 04, 2021
Reklamy
Nástroj Razer Chroma umožňuje ovládat periferie RGB osvětlení. Obsahuje různé profily, ze kterých si můžete vybrat a vytvořit si vlastní pomocí nástroje Chroma Studio. Pokud Razer Chroma nefunguje s nastavením myši a klávesnice, může se jednat o problém s připojením nebo problémy se softwarem v systému Windows 10.
Aby Razer Chroma fungoval správně, je nutné doladit všechna připojení na panelu nastavení nástroj Razor Synapse, který vám umožňuje řídit a ovládat Chroma lightning ve vašem počítači periferní zařízení. Tady jsou některé běžné problémy, s nimiž se uživatelé potýkají při nedávné aktualizaci aplikace Chroma.
Nápověda: Osvětlení Razer Blackwidow Chroma nefunguje z žiletka
Chroma Studio nefunguje správně z žiletka
Reklamy
Problémy spočívají v mřížkách připojení nebo chybách konfigurace. V některých případech možná budete muset vylepšit svůj profil Razor, aby nastavení Chroma fungovalo co nejlépe. V tomto článku tedy uvedeme některé metody, které můžete tento problém vyřešit. Začněme tedy seznamem.

Obsah stránky
-
1 Jak opravit, když Razer Chroma nefunguje v systému Windows 10?
- 1.1 Metoda 1: Zastavte všechny procesy Razer Synapse
- 1.2 Metoda 2: Odinstalujte ovladače Razer Chroma a zkuste to znovu
- 1.3 Metoda 3: Aktualizace nástroje Razor Synapse
- 1.4 Metoda 4: Přeinstalujte nástroj Razor Synapse 3
- 2 Závěr
Jak opravit, když Razer Chroma nefunguje v systému Windows 10?
Nástroj Razor Synapse umožňuje ovládat a spravovat vaše holicí zařízení přímo ze zařízení. Firmware, ovladače a konfigurační profily můžete aktualizovat přímo z nástroje synapse. Razor chroma je součástí nástroje, který spravuje osvětlení RGB pro periferní zařízení, jako je myš RGB nebo klávesnice.
Ve většině případů lze problémy s bleskem a synchronizací Razor Chroma vyřešit tak, že funkci vypnete a znovu zapnete. Po jednoduchém restartu služeb Chroma mohou všechny funkce fungovat perfektně tak, jak je zamýšlíte. Před provedením jakýchkoli metod tedy zapněte / vypněte Chroma Apps a zkontrolujte, zda problém vyřeší.
Metoda 1: Zastavte všechny procesy Razer Synapse
Někdy by tento jednoduchý krok mohl ušetřit nějaký čas. Zkusme to zastavit všechny procesy Razer běžící na pozadí a znovu spustit aplikaci.
- Otevřete Správce úloh stisknutím Ctrl + Shift + Esc klíče. (Můžete také kliknout pravým tlačítkem na hlavní panel a vybrat otevřít správce úloh.)
- Klikněte na Další podrobnosti a vyhledejte procesy s názvem „Razer“.

- Klikněte na ně pravým tlačítkem a klikněte na Ukončit úlohu.
- Nyní zavřete správce úloh a znovu spusťte aplikaci.
- Zkontrolujte, zda nástroj Razor chroma funguje.
Metoda 2: Odinstalujte ovladače Razer Chroma a zkuste to znovu
Někdy lze tento problém vyřešit ručním odinstalováním ovladače pro Razer Chroma a jeho instalací. Zkusme to.
Přečtěte si také: Kolik to bude v Indii stát za Nvidia GeForce RTX 3070/3080/3090?
Reklamy
- Otevřete Správce zařízení stisknutím klávesy Windows + X a výběrem Správce zařízení.
- Nyní vyhledejte ovladače Razer chroma pod periferiemi klávesnice nebo myši.
- Klepněte na něj pravým tlačítkem a vyberte možnost Odinstalovat.
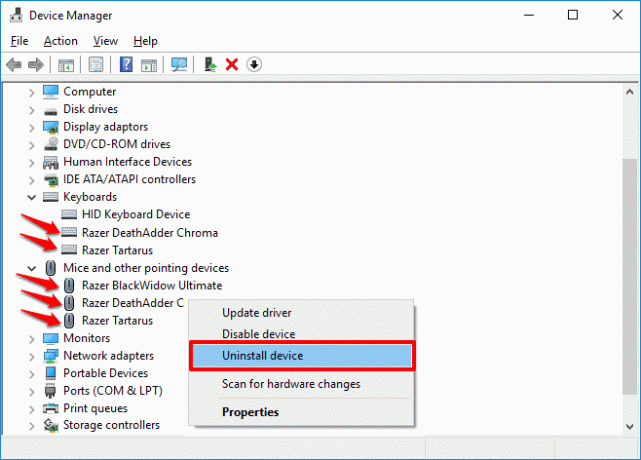
- Počkejte, až se počítač odinstaluje a restartuje.
- Přeinstalujte ovladače ze softwaru synapse
- A je to. Zkontrolujte, zda chroma Razer funguje.
Metoda 3: Aktualizace nástroje Razor Synapse
Udržování softwaru v aktuálním stavu je povinné, aby se předešlo tomuto druhu chyb. Kontrola aktualizace:
- Klepněte pravým tlačítkem na ikonu žiletky na hlavním panelu.
- Klikněte na Zkontrolovat aktualizace.

- Nechte software zkontrolovat, zda existují nějaké aktualizace. Pokud jsou k dispozici, stáhněte si je a nainstalujte
Nyní zkontrolujte, zda nástroj Razor chroma funguje
Metoda 4: Přeinstalujte nástroj Razor Synapse 3
Poslední metodou, jak tento problém vyřešit, je přeinstalovat nástroj Razor Synapse 3.
Reklamy
- Stiskněte klávesy Windows + R a zadejte soubor appwiz.cpl
- Nyní klikněte pravým tlačítkem na software Razor a klikněte na odinstalovat. K odinstalování aplikace můžete také použít sekci aplikací a funkcí v Nastavení.
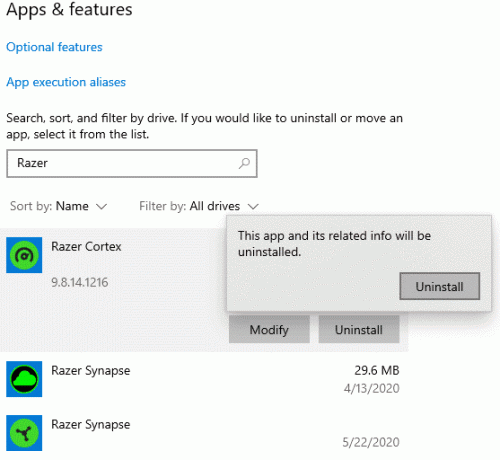
- Mohli byste počkat na dokončení? Po dokončení restartujte počítač.
- Navštivte oficiální stránky a stáhněte si nejnovější nástroj synapse.
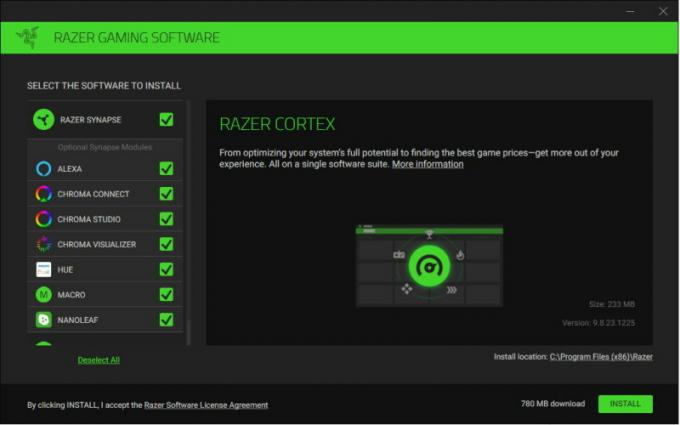
- Stáhněte si nástroj a nainstalujte jej.
Nakonec spusťte nástroj a překonfigurujte hardware. Nyní by Razer Chroma měl fungovat bez problémů.
(Picture Credits: Razor Support)
V některých případech je porucha blesku Chroma způsobena hardwarovými problémy nebo poškozením kapalinou. Existují případy poškození kapalinou v klávesnici a myši, kvůli nimž blesk Chroma nefunguje tak, jak měl, nebo vůbec. Ujistěte se tedy, že nečelíte takovým hardwarovým problémům.
Závěr
Jak vidíte, oprava problémů s nástrojem Razor Synapse nebo nástrojem Razor Chroma je velmi snadná. Pokud stále nemůžete problém vyřešit, pravděpodobně existuje hardwarový problém, který vám brání v používání nástroje Chroma. Může se také stát, že váš produkt nepodporuje verzi softwaru Synapse, kterou se pokoušíte stáhnout. V takovém případě musíte zkontrolovat příručky dodané s produktem a zjistit, která verze softwaru bude kompatibilní s vašimi produkty.
Výběr redakce:
- Jak opravit problém, který nefunguje Razer Synapse
- Jak změnit název vašeho účtu Steam
- Stáhněte a aktualizujte ovladač Razer Blackwidow
- Nejlepší napájecí jednotka (PSU) pro Nvidia RTX 3090, 3080 a 3070 GPU
- RTX 3070 vs 3080 vs 3090: Rozdíly, výkon, design, cena a další
Reklamy Zde v této příručce vás naučíme, jak nainstalovat vlastní ventilátor do vašeho nového případu…
Reklamy FPS (počet snímků za sekundu) nebo snímková frekvence je termín používaný k měření výkonu vašeho zobrazovacího zařízení....
Reklamy Tepelná správa počítače je při stavbě počítače nejdůležitější věcí. Příliš mnoho tepla...

![Stáhněte si aktualizaci Huawei Honor V10 B183 Oreo [BKL - červen 2018 Zabezpečení]](/f/d0f5943cb06ac9f68c98c91d5203a1de.jpg?width=288&height=384)

