Jak nastavit a používat Power Automate Desktop v systému Windows 10
Různé / / August 04, 2021
Reklamy
Na našich počítačích denně provádíme stovky opakujících se úkolů. Přemýšleli jste někdy o systému, který by vám mohl tyto úkoly automatizovat, abyste se místo toho mohli soustředit na důležitější a naléhavější úkoly. Společnost Microsoft vydala právě nástroj, který jste tak dlouho chtěli automatizovat časově náročné a opakující se úkoly.
Tento automatizační nástroj, který původně vyvinula společnost Softomotive, byl zaveden pod značkou Microsoft a pojmenován Microsoft Power Automate Desktop. Společnost Microsoft chce přinést automatizaci úkolů do každodenních výpočtů a oznámila, že Power Automate bude k dispozici všem uživatelům systému Windows zdarma.
Pokud vás zajímá, jak využít nástroj Power Automate, přinášíme vám podrobný návod, který vás naučí, jak nastavit a používat Power Automate Desktop v systému Windows 10.
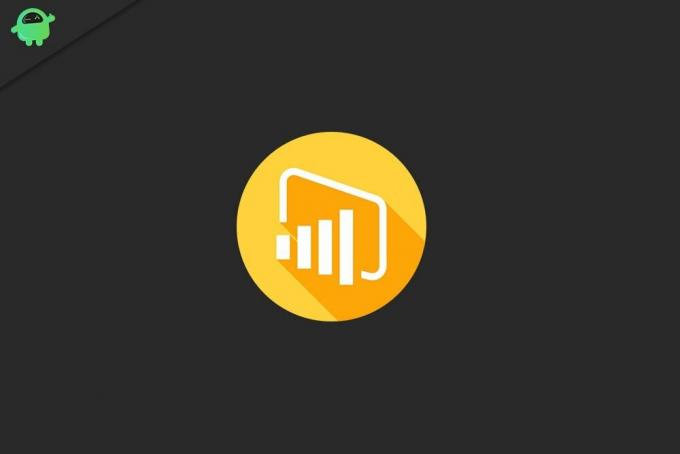
Reklamy
Obsah stránky
-
1 Jak nastavit Power Automate Desktop v systému Windows 10?
- 1.1 Krok 1: Nainstalujte do počítače Power Automate Desktop
- 1.2 Krok 2: Nainstalujte rozšíření prohlížeče pro Power Automate
- 1.3 Krok 3: Nakonfigurujte připojení toků na ploše pro Power Automate
-
2 Jak používat Power Automate Desktop v systému Windows 10?
- 2.1 Vytvořte nový tok a začněte s automatizací úlohy
- 3 Power Automate: Gateway to Task Automation and Scheduling
Jak nastavit Power Automate Desktop v systému Windows 10?
Než budete moci použít Power Automate Desktop k automatizaci úkolů a organizaci pracovního postupu, musíte jej nejprve nainstalovat do svého systému. Zde jsou všechny kroky k nastavení Power Automate Desktop na vašem počítači se systémem Windows 10.
Krok 1: Nainstalujte do počítače Power Automate Desktop

- Získejte instalační program Power Automate z webu společnosti Microsoft nebo App Store.
- Vyhledejte 'Založit. Microsoft. PowerAutomateDesktop.exe “ soubor ze složky ke stažení.
- Poklepejte na ikonu Soubor Power Automate Desktop Installer spusťte instalaci.
- Pokračujte podle pokynů poskytovaných instalačním programem Power Automate Desktop.
- Pokud souhlasíte se zasíláním dat společnosti Microsoft, ponechte nastavení tak, jak jsou, jinak zrušte zaškrtnutí políčka „Umožněte společnosti Microsoft shromažďovat údaje o využití za účelem zlepšení Power Automate volba.
- Dále vyberte preferovaný jazyk pro Microsoft Power Automate. Ve výchozím nastavení je jazyk nastaven stejně jako jazyk systému Windows.
Krok 2: Nainstalujte rozšíření prohlížeče pro Power Automate
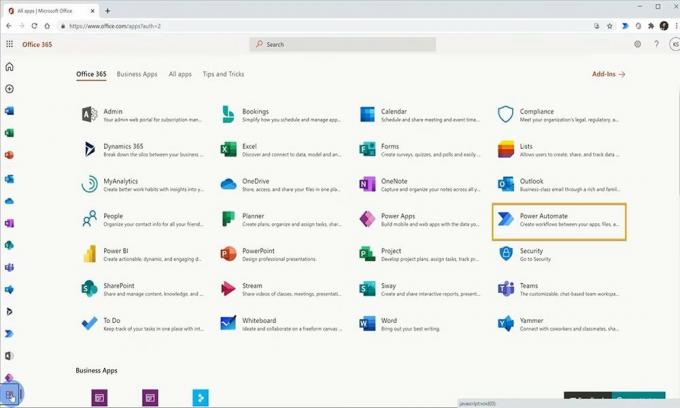
- Chcete-li nainstalovat rozšíření Power Automate aplikace Microsoft edge, postupujte podle odkazu, Microsoft Edge Power Automate Extension.
- Chcete-li nainstalovat rozšíření Power Automate pro chrom, klikněte na odkaz Power Automate Extension pro Chrome.
- Chcete-li nainstalovat rozšíření Power Automate pro Firefox, klikněte na odkaz Rozšíření Power Automate pro Firefox.
Krok 3: Nakonfigurujte připojení toků na ploše pro Power Automate
- Spusťte web Power Automate a přejděte na možnost přihlášení.
- Zadejte své přihlašovací údaje pro Microsoft a klikněte na přihlašovací tlačítko.
- Po přihlášení rozbalte Nabídka Data umístěný na levé straně okna.
- Z nabídky vyberte Spojení možnost, poté klikněte na Nové připojení.
- Vyhledejte Tok na ploše možnost, poté na ni klikněte.
- Dále zadejte informace o svém zařízení a bráně.
- Vyberte typ brány, kterou chcete použít, a poté klikněte na tlačítko Vytvořit.
Jak používat Power Automate Desktop v systému Windows 10?
Po dokončení instalace Power Automate Windows ji nyní můžete použít k automatizaci přibližně 370 předem připravených akcí. Chcete-li začít s automatizací Power, postupujte podle pokynů;
Vytvořte nový tok a začněte s automatizací úlohy
- Spusťte aplikaci Power Automate a přihlaste se pomocí přihlašovacích údajů k účtu Microsoft.
- Na domovské obrazovce aplikace klikněte na možnost Nový tok.
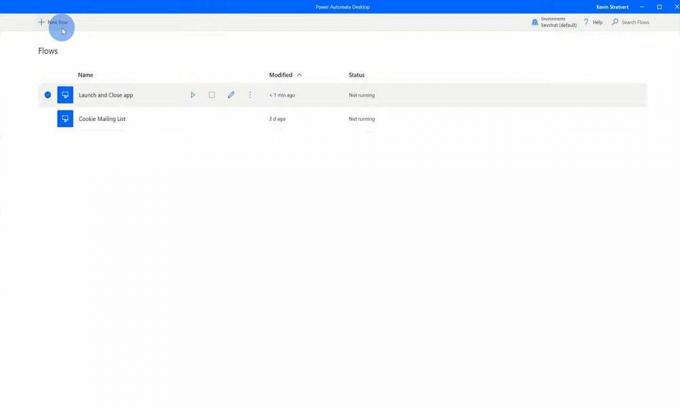
-
Pojmenujte nový tok a poté klikněte na ikonu Vytvořit knoflík.

- Nyní můžete v levém podokně vybrat kteroukoli z předdefinovaných akcí k automatizaci.
- Máte také triviální akce, jako je pořízení snímku obrazovky nebo vypnutí počítače.
- Vyberte libovolnou akci, kterou chcete automatizovat, a poté postupujte podle pokynů na obrazovce.
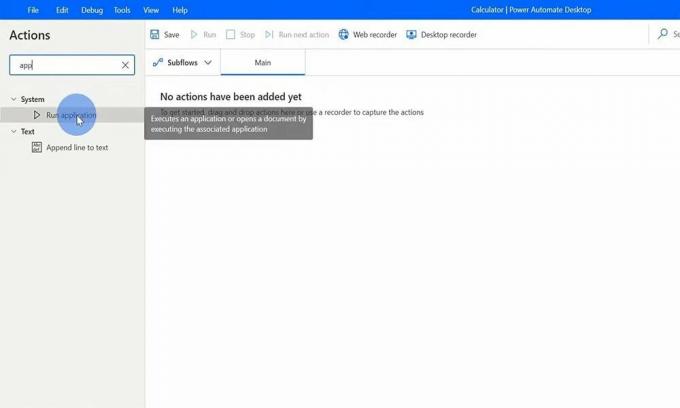
- Jakmile je Flow připraven, můžete kliknout na tlačítko Spustit. Power Automate se postará o zbytek a provede akce podle zadaných preferencí.
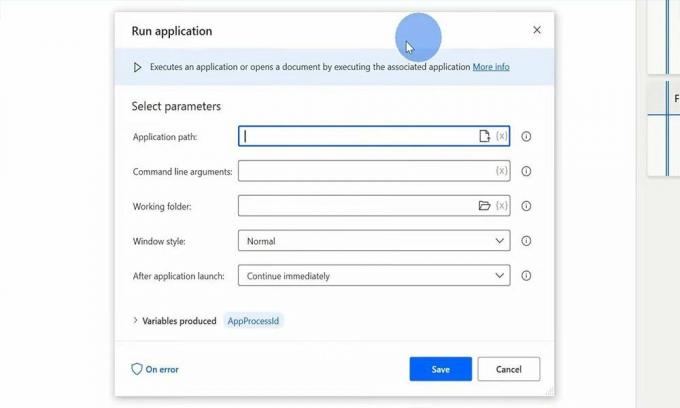
Power Automate: Gateway to Task Automation and Scheduling
Power automate, který je stále v počátcích, má slibný začátek a může se stát skutečným měničem her v automatizaci úkolů. Jeho integrace do Windows ukazuje vážnost Microsoftu s tímto nástrojem.
Občas jsme všichni cítili potřebu nástroje pro automatizaci úkolů bez kódu a Microsoft Power Automate nás vyzbrojil systémem, jak to snadno udělat. Je to zdarma; je jednoduché nastavit a snadno se používat.
Reklamy
Proč to nezkusit a automatizovat některé úkoly, abyste viděli, jak efektivní a produktivní to pro vás je. To je vše, co jsme měli k nastavení a používání desktopu pro automatizaci napájení ve Windows 10.
Nyní byste se měli přihlásit k odběru našich Kanál YouTube. Nenechte si ujít naši Průvodci Windows, Herní průvodci, Průvodci sociálními médii, Průvodci Androidem, a iPhone vědět více.



