Jak zaznamenávat a sdílet aktivity na obrazovce vašeho počítače s iFun Screen Recorder během několika sekund
Různé / / August 04, 2021
Reklamy
Možná jste viděli spoustu online nástrojů nebo softwaru pro záznam obrazovky, které by mohly být komplikované a nemají uživatelsky přívětivá rozhraní. Většina z nich je docela nepoužitelná v případě nahrávání HD obrazovky bez prodlevy. Chcete-li zaznamenat záznam obrazovky s kvalitou HD a minimálním úsilím, můžete to udělat jednoduše výběrem jednoho z nejlepších rekordérů obrazovky na trhu. Nepochybně může být těžké vybrat vhodný záznamník na jednu obrazovku, ale důrazně doporučujeme používat iFun Screen Recorder s různými matoucími funkcemi, které vám vyrazí dech. Tento článek bude hovořit o funkcích IObit a o tom, jak jej používat přesnějším způsobem s podrobným průvodcem. Čtěte!
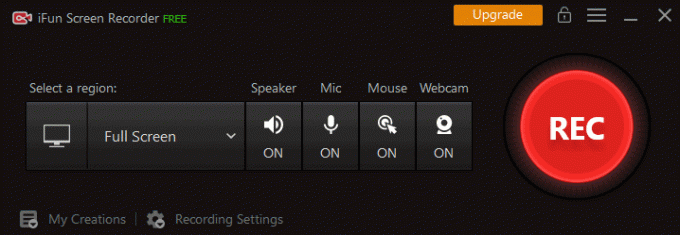
Vlastnosti iFun Screen Recorder
Záznamník obrazovky iFun je jedním z nejlepších na trhu, který významně využívá k mnohem jednoduššímu zachycení celé části nebo obrazovky vašeho počítače. Jedná se o následující funkce, které stojí za zmínku, nebo klíčové body, které přicházejí s možnostmi záznamu HD a další. Začněme!
Reklamy
- Funkce nahrávání Facecam
Předpokládejme, že děláte online videohovory nebo prezentace v PowerPointu a chcete zachytit tvář ve videu. V takovém případě to můžete udělat pomocí Screen Recorder iFun s funkcí nahrávání Facecam.
- Flexibilní snímání obrazovky
Flexibilní snímání obrazovky je zásadní a stojí za zvážení funkcí, které vám umožní zachytit oblast obrazovky podle vašich potřeb. Podporu více displejů využijete také pořízením požadované oblasti obrazovky.
- HD záznam bez zpoždění
Záznamník obrazovky v kvalitě HD považuje za zásadní, pokud chcete vytvářet kvalitní videa. A tento nástroj pro snímání obrazovky vám poskytuje záznam v kvalitě HD bez jakéhokoli zpoždění a vodoznaků.
- Podpora více formátů souborů
Po zachycení záznamu na obrazovce chce každý mít různé formáty souborů, které by měly být snadno přehrávatelné pro různá zařízení. IFun však podporuje různé dostupné funkce formátů souborů, včetně AVI, FLV, MP4, MOV, MKV, TS, MPEG4 a mnoha dalších.
- Nahrávání obrazovky prostřednictvím systému nebo mikrofonu
Pokud chcete streamovat herní video nebo jakékoli jiné výukové video, bezpochyby si přejete nahrávat obrazovku pomocí systémového zvuku nebo mikrofonu. A můžete to udělat pomocí iFun Screen Recorder.

Reklamy
- Funkce úpravy videa
Předpokládejme, že chcete nahrát video pro obchodní nebo vzdělávací prezentaci. V takovém případě stojí za zvážení iFun software, který umožňuje míchat scény a upravovat zvuk ve videích. Dále podporuje funkci úpravy obrázků pro přidávání poznámek do videí nebo obrázků.
- Kompatibilita a snadné použití
IFun Screen Recorder je k dispozici výhradně pro operační systémy Windows bez problémů s kompatibilitou a je nepochybně zdarma a snadno použitelný díky uživatelsky přívětivému rozhraní.
Průvodce krok za krokem pro nahrávání obrazovky pomocí iFun
Reklamy
Jakmile dokončíte proces instalace, můžete snadno nahrávat obrazovku s těmi nejlepšími bezplatný rekordér obrazovky podle níže uvedeného průvodce krok za krokem. Pojďme na to!
Kroky
- Nejprve otevřete aplikaci iFun jednoduchým poklepáním na ni.
- Poté přejděte na možnost záznamu a vyberte celou obrazovku nebo vybranou část z možnosti „Vybrat region“.
- Pojďme nyní udělat záznam obrazovky se zvukem; můžete to udělat jednoduše zapnutím možnosti ZAPNUTO pod reproduktorem. Chcete-li dále nahrávat svůj hlas během nahrávání videa, udělejte to povolením mikrofonu.
- Nakonec je čas pro nahrávání a stisknutím tlačítka „REC“ inicializovat proces nahrávání v kvalitě HD. Záznamy můžete uložit a poté k nim přistupovat mnohem přesněji na kartu „Seznam videí“.
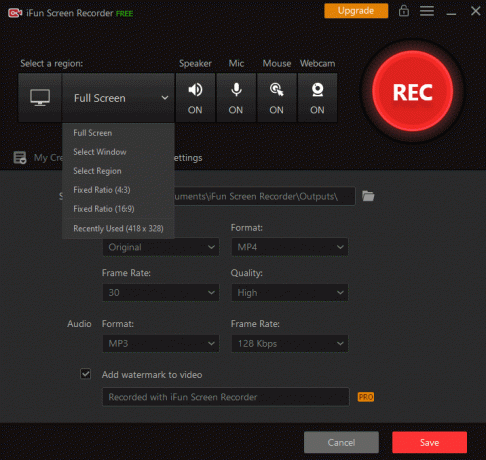
Ve zkratce
Můžete přizpůsobit velikost videa, kvalitu videa, provádět úpravy videa a přenášet video do 17 běžných formátů, které lze přehrávat na různých zařízeních.



