Jak nastavit rodičovskou kontrolu na Chromebookech?
Různé / / August 04, 2021
Reklamy
Děti a chytré gadgety mohou být škodlivou kombinací, pokud mohou zařízení používat bez rodičovské kontroly. Rodičovská kontrola je k dispozici téměř ve všech druzích multimediálních zařízení. Používá se ke sledování a ovládání obsahu, který je dětem přístupný. A k potěšení majitelů Chromebooků je rodičovská kontrola k dispozici také v Chromebookech.
V dnešní době je používání a funkčnost Chromebooků na vzestupu a dokonce i děti ji potřebují pro účely výzkumu, studia a dokonce i zábavy. Ale jako rodič je přirozené cítit se skepticky ohledně předávání zařízení, jako je Chromebook, dítěti. Tento lehký výpočetní zážitek lze pro děti sledovat a ovládat, a to uvidíme zde v tomto článku. Podíváme se na to, jak lze v Chromebooku nastavit rodičovskou kontrolu. Pojďme tedy do toho bez dalších okolků.
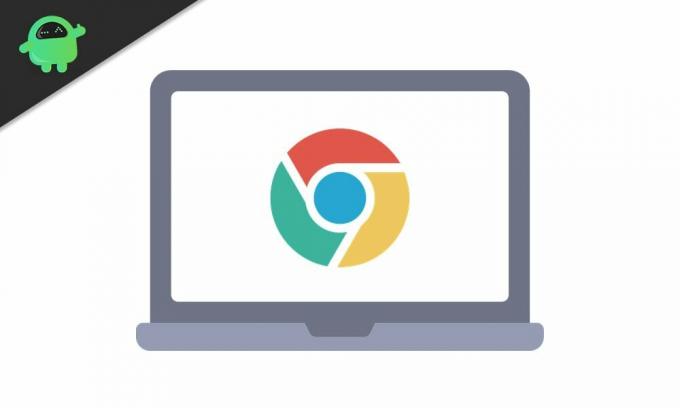
Nastavte rodičovskou kontrolu na Chromebookech
Než budete pokračovat v celém procesu, měli byste vědět, že musíte mít Chromebook spuštěný s účtem Google vašeho dítěte. Pokud máte svůj účet v Chromebooku, nebude to fungovat, protože k povolení rodičovské kontroly v Chromebooku budete muset nastavit další rodičovský účet. Pokud máte více účtů, můžete si jeden z těchto účtů ponechat jako účet svého dítěte a druhý jako účet rodiče.
Reklamy
Nyní se podívejme, jak na to člověk může jít.
- Klikněte na panel Rychlé nastavení v pravém dolním rohu obrazovky.
- V okně panelu rychlých nastavení, které se zobrazí, budete muset kliknutím na ikonu ozubeného kola v pravém horním rohu otevřít stránku nastavení Chromebooku.
- V okně Nastavení klikněte na kartu Lidé. Na pravé straně uvidíte rodičovskou kontrolu s malým tlačítkem „Nastavit“. Klepněte na toto tlačítko.
- V dalším okně klikněte na tlačítko „Začít“ a pokračujte v procesu.
- Klikněte na Další a poté vyberte účet vašeho dítěte, který je již v zařízení přihlášen. Poté klikněte na Ano.
- Na další stránce uvidíte všechna nastavení, na která můžete dohlížet a nastavovat je pro své dítě. Klikněte na Další zde a dokončete nastavení podle pokynů na obrazovce.
- Chromebook nyní požádá o účet rodiče. Zde zadejte podrobnosti o svém účtu Gmail a přihlaste se ke svému účtu.
- Jakmile se přihlásíte, uvidíte všechny možnosti rodičovské kontroly spolu s možností přizpůsobení všeho podle vašich představ. Zde můžete nastavit maximální čas na obrazovce, upravit nastavení obsahu na webu, filtrovat konkrétní obsah, blokovat nebo schvalovat aplikace, autorizovat nákupy Play a další.
- Až budete s nastavením spokojeni, klikněte na další a dostanete se na poslední stránku. Zde budete muset zadat heslo svého dítěte, abyste akci potvrdili.
Jakmile je vše hotovo, Chromebook vás vyzve k odhlášení. Odhlášením se z Chromebooku odebere váš nadřazený účet.
Chcete-li sledovat vše, co vaše dítě v Chromebooku dělá, můžete použít bezplatnou aplikaci Google Family Link pro rodiče. Otevřete tuto aplikaci a přihlaste se ke svému nadřazenému účtu. Musí to být stejný účet, jaký jste použili jako rodičovský účet při nastavování rodičovské kontroly v Chromebooku. Po přihlášení k této aplikaci pomocí daného účtu uvidíte všechna rodičovská nastavení na jednom místě. Pokud máte při nastavování rodičovské kontroly v Chromebooku pocit, že vám něco uniklo, můžete upravit nastavení rodičovské kontroly.
Takto tedy můžete na Chromebooku dohlížet a sledovat vše, co vaše dítě dělá. Nemusíte se bát, že vaše dítě získá přístup k čemukoli, o čem si myslíte, že je pro něj škodlivé. Rodičovskou kontrolu můžete dále vylepšovat pomocí bezplatné aplikace v telefonu, která sleduje přístup vašeho dítěte k zařízení.
JáPokud máte jakékoli dotazy nebo dotazy týkající se tohoto článku, komentujte níže a my se vám ozveme. Nezapomeňte se také podívat na naše další články o Tipy a triky pro iPhone,Tipy a triky pro Android, Tipy a triky pro PCa mnohem více pro další užitečné informace.



