Jak přidat záhlaví a zápatí v aplikaci Microsoft PowerPoint
Různé / / August 04, 2021
Reklamy
Pokud pro prezentaci používáte Microsoft PowerPoint, je důležité k tomu přidat záhlaví a zápatí. V této příručce vám vysvětlím jak přidat záhlaví a zápatí v aplikaci Microsoft PowerPoint. Na snímcích můžete pomocí záhlaví a zápatí přidat jednoduché podrobnosti týkající se vašeho projektu. Za normálních okolností můžete v zápatí přidat čísla snímků. Můžete také uvést kredit obrázků použitých v zápatí nebo odkazech na webové stránky pro obsah na tomto snímku.
Záhlaví obvykle obsahuje záhlaví obsahu snímku. Zahrnutí záhlaví a zápatí přináší vaší prezentaci vizuální jasnost. Diváci získají představu o tom, co se jim prezentuje. Váš projekt v aplikaci PowerPoint také vypadá profesionálněji. Dokonce můžete přidat datum a čas a nechat ji automaticky aktualizovat, pokud se prezentace často aktualizuje.
Přidejte záhlaví a zápatí v aplikaci PowerPoint
Tady jsou jednoduché kroky, které potřebujete znát, včetně zahrnutí záhlaví a zápatí do prezentace PowerPoint.
- Otevřete PowerPoint
- Buď klikněte na prázdnou prezentaci, nebo otevřete existující prezentaci
- Na liště nabídek klikněte na Vložit
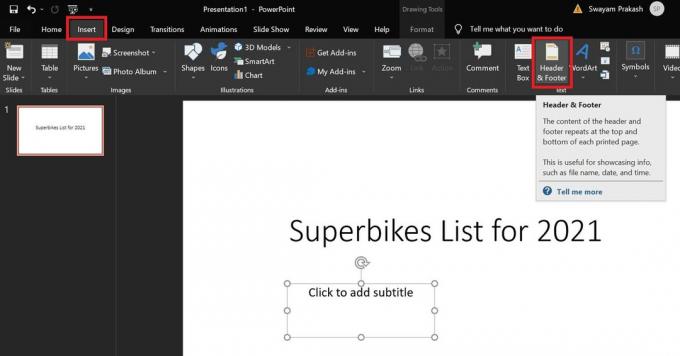
- Přejděte doprava a uvidíte možnost Záhlaví zápatí. Klikněte na to
- V části zahrnout na snímku můžete klikněte na zaškrtávací políčko Datum a čas
- Můžete si vybrat datum a čas, kdy se mají automaticky aktualizovat nebo nikoli, v závislosti na požadavcích prezentace
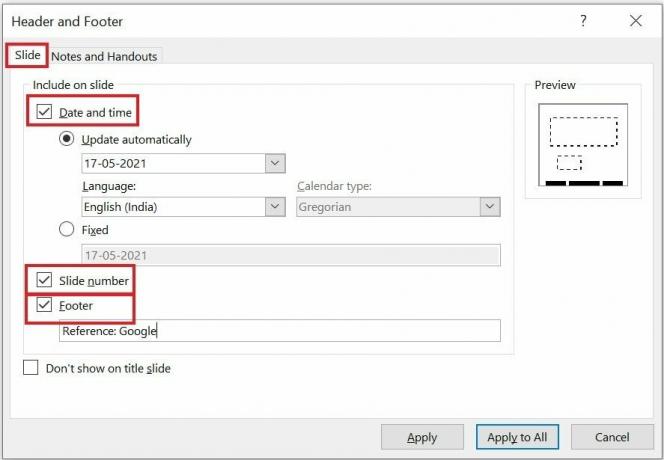
- Chcete-li zahrnout číslo posuvníku, Zaškrtněte políčko Číslo snímku
- Podobně pro přidání zápatí do snímku aplikace PowerPoint, Zaškrtněte políčko Zápatí
- Nyní musíte přidat nějaký text, který se zobrazí v sekci zápatí
- Pokud vyberete Aplikovat na všechno, stejné informace týkající se data a času, čísla snímku a zápatí se zobrazí na všech snímcích v prezentaci PowerPoint.
- Jinak klikněte na Aplikovat způsobí, že se na aktuálním snímku objeví informace o záhlaví a zápatí
- Lidé obvykle vkládají různá data do zápatí pro různé snímky prezentace PowerPoint. To je zcela na vašem uvážení, jak jej chcete nastavit pro svůj projekt PowerPoint.

Reklamy
Můžete se podívat na snímek obrazovky výše. V části zápatí se zobrazují podrobnosti o čísle snímku, datu a poznámce zápatí. Všechny tyto prvky lze přizpůsobit podle vašeho požadavku.
Jak upravit nebo přizpůsobit prvky záhlaví / zápatí
Záhlaví a zápatí jsou vždy přizpůsobitelné. Vezměme si příklad výše uvedené obrazovky, kterou jsem sdílel. Můžete vidět, že všechny prvky jsou v zápatí.
Nyní chci zachovat datum v záhlaví nebo nad názvem snímku.
- Jednoduše kliknu na datum v zápatí.
- Kolem data se zobrazí obrys
- Podle mého požadavku jsem klikl a podržel ukazatel myši nad obrysem a přetáhl datum do levého horního rohu v záhlaví

- Podobně můžete kliknutím vybrat datum. Poté proveďte různé přizpůsobení. To zahrnuje změnu velikosti textu, změnu písma nebo barvy textu.
- Na výše uvedeném snímku obrazovky jsem změnil umístění data z zápatí do záhlaví
- Také se snažím změnit velikost textu zápatí poznámky na snímku PowerPoint
Takže jde o to, jak vložit záhlaví a zápatí do jakékoli prezentace v PowerPointu. Také máte plný rozsah k přizpůsobení prvků záhlaví a zápatí podle vašeho výběru. Doufám, že vám tato příručka pomůže při navrhování lepších prezentací aplikace PowerPoint.
Související články
- Jak převést dokument Word na prezentaci PowerPoint
- Jak vytvořit prezentaci PowerPoint jen pro čtení
- Průvodce: Jak vložit video z YouTube do prezentace v PowerPointu



