Jak ukládat obrázky z Dokumentů Google do počítače
Různé / / August 04, 2021
Za normálních okolností můžete na internetu uložit většinu obrázků lokálně kliknutím pravým tlačítkem myši a výběrem možnosti Uložit obrázek. Pokud však přistupujete k jakémukoli obsahu s obrázky v Dokumentech Google, neuvidíte žádnou možnost, jak obrázky uložit.
V této příručce vás naučím snadno několik triků ukládat obrázky z libovolného souboru Google doc. Ujistěte se, že se vám nepokusím prodat žádný zásuvný modul nebo aplikaci, aby to bylo možné. Všechna řešení jsou snadná, legitimní, bezplatná a zcela bezpečná. Pojďme tedy začít s průvodcem hned teď.
Obsah stránky
-
Různé způsoby ukládání obrázků z dokumentů Google
- Ukládejte obrázky dokumentů Google pomocí funkce Publikovat na web
- Ukládejte obrázky pomocí Google Keep
- Stáhněte si soubor doc jako webovou stránku
- Pořiďte si snímek snímků, které chcete uložit
Různé způsoby ukládání obrázků z dokumentů Google
Chcete-li stáhnout obrázky do počítače, můžete použít Google Keep. Můžete se také pokusit publikovat soubor doc jako webový obsah. Poté prostřednictvím webové stránky můžete snadno stáhnout obrázky přítomné v souboru.
Existuje další podobný způsob, který vám umožňuje uložit soubor Google doc jako obsah webové stránky včetně obrázků lokálně ve vašem počítači.
Přidáním těchto metod jsem také zahrnul další skvělý a chytrý způsob ukládání obrázků ze souboru Google doc. Pravděpodobně nejjednodušší způsob uložení libovolného obrázku.
Ukládejte obrázky dokumentů Google pomocí funkce Publikovat na web
- otevřete soubor Doc
- Na řádku nabídek klikněte na Soubor

- Přejděte na možnost Publikovat na webu a klikněte na něj
- Klikněte na Publikovat

- Bude vygenerován odkaz
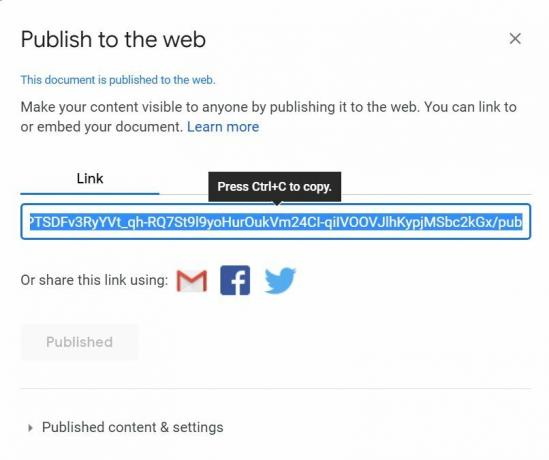
- lis Ctrl + C zkopírujte odkaz
- Otevřete ve svém prohlížeči novou kartu
- lis Ctrl + V vložte odkaz a stiskněte klávesu Enter
- Nyní se soubor doc zobrazí jako webová stránka
- V tomto okamžiku můžete kliknout pravým tlačítkem na obrázek google docs, který chcete uložit
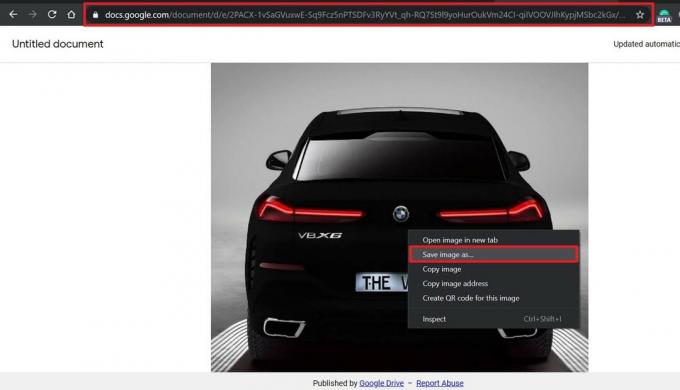
- Uvidíte tuto možnost Uložit obrázek jako
- Klikněte na něj a uveďte název obrázku
- Klepněte na Uložit
- Odkaz na publikování můžete také vrátit zpět, pokud nechcete, aby všichni měli přístup k souboru dokumentů Google
Ukládejte obrázky pomocí Google Keep
Google Keep je nativní aplikace pro vytváření poznámek od společnosti Google. Ujistěte se, že pokud používáte Keep ke stahování obrázků z Dokumentů Google, musíte otevřít odpovídající soubor v prohlížeči Chrome.
- otevřete soubor doc
- Pravým tlačítkem klikněte na obrázek, který chcete uložit
- Z nabídky vyberte Uložit do poznámkového bloku

- Karta Poznámky z aplikace Keep otevře
- V tom se zobrazí vybraný obrázek ze souboru dokumentů Google
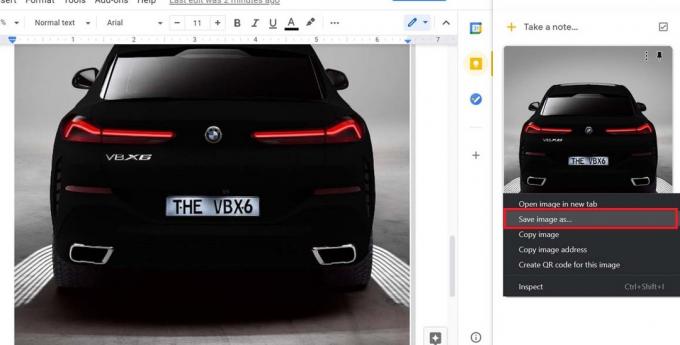
- Klikněte pravým tlačítkem na obrázek a vyberte Uložit obrázek jako
- Pro usnadnění pojmenujte svůj obrázek a klikněte Uložit
- Postup můžete opakovat pro všechny obrázky, které chcete uložit z daného souboru dokumentu Google
A je to. Tak jednoduché, že to musím říct.
Stáhněte si soubor doc jako webovou stránku
Jak to funguje, jsem již vysvětlil výše. Nyní vám ukážu přesné kroky.
- Ujistěte se, že je soubor doc otevřený
- Klepněte na Soubor > Stažení
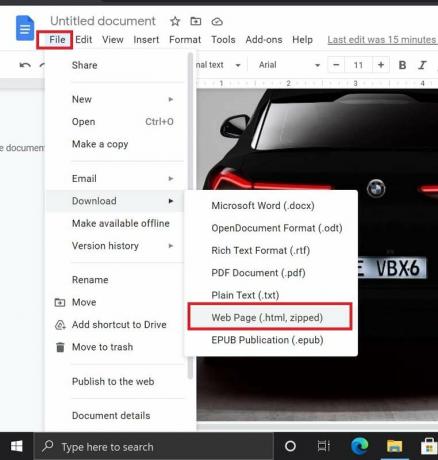
- Pod tímto výběrem Webová stránka (.html, zazipovaná)
- Celý soubor doc se stáhne do vašeho počítače jako soubor zip
- Extrahujte obsah souboru zip
- Bude mít složku s názvem obrázky
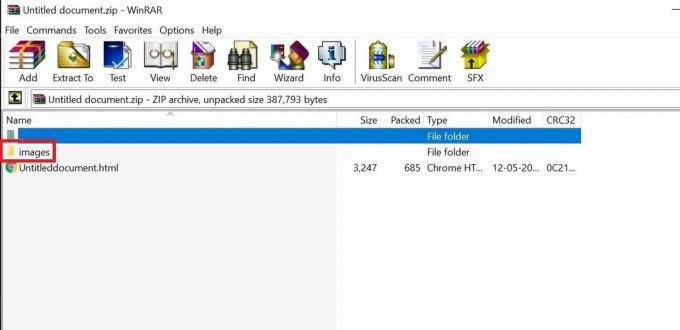
- Otevřete tuto složku a zobrazte všechny obrázky v daném souboru doc
- Jeden z rychlých způsobů, jak uložit všechny obrázky z libovolného souboru doc přímo na pevný disk počítače.
Pořiďte si snímek snímků, které chcete uložit
A konečně nejchytřejší způsob ukládání obrázků podle vašeho výběru ze souboru dokumentů Google.
Reklamy
- Otevřete soubor Gdoc
- Stiskněte tlačítko Prtscrn
- Otevřete libovolný bezplatný editor obrázků, například Paint 3D nebo GIMP
- Vložte obrázek obrazovky
- Poté vyberte oblast obsahující konkrétní obrázek, který chcete uložit
- Ořízněte výběr a uložte jej do formátu JPEG nebo PNG
Jedná se tedy o různé způsoby, jak můžete ukládat obrázky ze souboru Google doc do počítače. Doufám, že tento průvodce byl pro vás poučný.
Související články
- Jak vložit podpis do Dokumentů Google
- Jak používat osnovu dokumentu v Dokumentech Google
- Opravte problém s kontrolou pravopisu v Dokumentech Google



