Jak pořídit snímek obrazovky v operačním systému Linux
Různé / / August 04, 2021
V této příručce vám to řeknu jak pořídit snímek obrazovky v systému Linux. Všichni pořizujeme snímky obrazovky bez ohledu na to, jaký operační systém používáme. Normálně Linux nabízí svým uživatelům různé nepředvídatelné způsoby, jak pořídit snímek obrazovky. Vysvětlil jsem, jak použít základní příkaz Print-screen na klávesnici k uchopení instance obrazovky.
Současně jsem také vysvětlil, jak používat jiné aplikace pro Linux a editory obrázků k vytvoření snímku obrazovky v počítači se systémem Linux. Podobně fungují téměř všechny aplikace včetně vestavěné služby Linux pro pořizování snímků obrazovky. Pořízení obrazovky nebylo nikdy jednodušší. Podívejme se na různé způsoby, jak vytvořit a přizpůsobit snímek obrazovky v systému Linux.
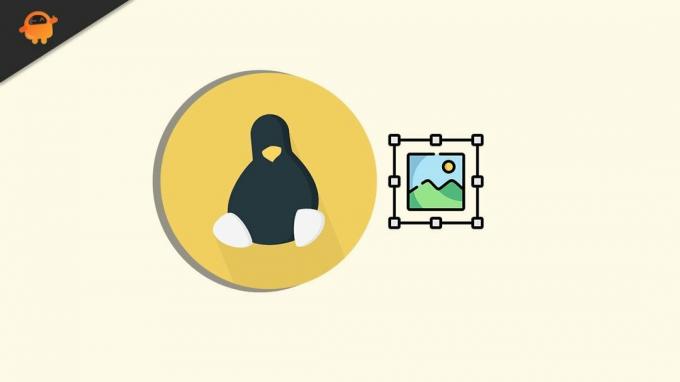
Obsah stránky
-
Různé metody pořizování snímků obrazovky v systému Linux
- Použití klávesnice k pořízení snímku obrazovky v systému Linux
- Vlastnosti nástroje Gnome Screenshot Utility v systému Linux
- K ukládání snímků obrazovky použijte editor obrázků GIMP
- Používání aplikace Shutter pro snímky obrazovky
Různé metody pořizování snímků obrazovky v systému Linux
Běžné příkazy založené na klávesnici mají několik variant. To vám umožní přizpůsobit obrázek obrazovky.
Použití klávesnice k pořízení snímku obrazovky v systému Linux
- Chcete-li pořídit celý snímek obrazovky celého displeje, jednoduše stiskněte PrtScn tlačítko na klávesnici
- jestli ty Alt + PrtScn kombinace kláves snímek obrazovky se automaticky uloží do nativní složky Obrázky
- Chcete-li přidat další rozsah přizpůsobení, stiskněte Shift + PrtScn pořídit snímek obrazovky a poté oříznout požadovanou část namísto uložení celého obsahu obrazovky
Vlastnosti nástroje Gnome Screenshot Utility v systému Linux
Případně můžete použít nativní nástroj Gnome k pořízení snímku obrazovky v systému Linux. Zde jsou některé z jeho funkcí, které se velmi hodí při přizpůsobování obrazu obsahu obrazovky.
Můžete také nastavit časovač. Je to stejné jako zpoždění závěrky fotoaparátu. Můžete nastavit časovač na 3 nebo 5 sekund, což je čas po stisknutí klávesových zkratek pro snímek obrazovky na klávesnici.
Po uplynutí této doby bude zachycení obrazovky zachyceno a uloženo do cílové složky. Můžete také vybrat, zda snímek obrazovky bude obsahovat ukazatel myši nebo ne. Gnome vám opět umožňuje vybrat si mezi zachycením celé obrazovky nebo oříznutím požadované části verze.
K ukládání snímků obrazovky použijte editor obrázků GIMP
GIMP je populární bezplatný editor obrázků dostupný ve všech hlavních operačních systémech včetně Linuxu.
V některých distribucích Linuxu najdete tuto aplikaci nativně přítomnou v systému. U některých dalších distribucí budete možná muset ručně stáhnout a nainstalovat.
- otevřete GIMP
- Chcete-li pořídit snímek obrazovky, klikněte na Soubor
- Poté klikněte Vytvořit > Snímek obrazovky
- Proces pořizování snímků obrazovky na GIMPu je zcela podobný procesu Gnome
- Před pořízením správného snímku obrazovky můžete přidat časovač zpoždění několika sekund
- Můžete také vybrat mezi snímáním celé obrazovky nebo její části oříznutím
- Pokud chcete, můžete do snímku obrazovky zahrnout také ukazatel myši
- Jakmile nastavíte všechny parametry, můžete kliknout na Snap a pořídit snímek obrazovky.
- Chcete-li uložit obrazovku, jednoduše stiskněte Shift + Ctrl + S
- Můžete také kliknout Soubor > kliknout Uložit jako
Používání aplikace Shutter pro snímky obrazovky
Zde je další aplikace s názvem Shutter, kterou můžete nainstalovat a použít k pořízení snímku obrazovky v systému Linux.
Reklamy
Chcete-li jej nainstalovat na distribuce Debian,
- vyhledejte ve správci balíků Shutter
- Chcete-li jej nainstalovat, zadejte příkaz sudo add-apt-repository ppa: shutter / ppa
- Stiskněte Enter
- Poté zadejte sudo apt-get install Shutter
Zde je způsob, jak můžete pomocí Shutter pořizovat snímky obrazovky.
- Spusťte závěrku
- Budou existovat tři možnosti Výběr, Plocha a Okno
- Výběr možnosti desktop automaticky zachytí obrazovku
- Výběr, jak název napovídá, umožňuje vybrat část obrazovky, kterou zachytíte, nebo uchopit celý obsah obrazovky
- Vyberete-li okno Možnosti, klepnutím na jakékoli aktivní okno, ve kterém se nacházíte, jej okamžitě zachytíte
- Jakmile pořídíte obrazovku, snímek obrazovky se ve výchozím nastavení uloží do složky Obrázky.
Jedná se o různé způsoby, jak můžete pořizovat snímky obrazovky v systému Linux. Používáte již některou z těchto metod k pořizování obrazovky? Dejte mi vědět v sekci komentáře.
Reklamy



