Jak otevírat nebo rozbalovat soubory GZ ve Windows a Linuxu
Různé / / August 04, 2021
Archivní soubory jsou jedním druhem komprimovaného souboru, který umožňuje uživatelům uchovávat soubory s menší velikostí souborů. Velikost archivů je mnohem menší než skutečná velikost souboru. To pomáhá uživatelům snadno stahovat, přesouvat, sdílet obsah v rychlém čase as menším úložným prostorem. Pokud tedy máte omezenou úložnou kapacitu nebo nemáte dostatek úložného prostoru, budou užitečné archivní soubory. Kromě populárních archivních souborů, jako jsou ZIP a RAR, existují i některé další známé archivní soubory, které lze najít v několika aspektech, jako je GZ. Pokud tedy chcete také otevřít nebo rozbalit soubory GZ Okna & Linux počítač, postupujte podle této příručky.
Soubory GZ jsou jedním z komprimovaných souborů, které lze vytvořit pomocí nástroje pro kompresi gzip (GNU zip). Tyto soubory se běžně používají v operačních systémech UNIX, jako jsou Linux Distros a macOS. To znamená, že uživatelé systému Windows také nemohou ve výchozím nastavení otevřít nebo rozbalit komprimovaný soubor gzip. GZ (
gzipSoubory) v zásadě obsahují všechny užitečné informace, jako je původní název souboru, časové razítko atd., které přicházejí užitečné, kdykoli se během přenosu souboru zkrátí komprimovaný název souboru nebo dojde ke ztrátě časového razítka. Komprese Gzip se obvykle poměrně často používala ke kompresi některých prvků webových stránek, které pomáhají načíst stránku rychleji. Nyní se můžete zeptat, jak takový formát archivního souboru rozbalit nebo otevřít.
Obsah stránky
-
Jak otevírat nebo rozbalovat soubory GZ ve Windows
- 1. Použití 7-Zip:
- 2. Pomocí příkazového řádku
- Jak otevírat nebo rozbalovat soubory GZ v systému Linux
Jak otevírat nebo rozbalovat soubory GZ ve Windows
Pokud jste dříve viděli formáty souborů tar.gz nebo .tgz, znamená to, že soubory TAR (tarballs) jsou komprimovány s příponou gzip. Uživatelé operačních systémů Windows a Linux je dost snadné je otevřít, nebo můžete rozbalit soubory komprimované pomocí gzip pomocí spolehlivého archivního nástroje třetí strany s názvem „7-Zip“. K tomu můžete použít také metodu příkazového řádku. Níže uvádíme všechny možné způsoby.
1. Použití 7-Zip:
7-Zip je populární archivační nástroj pro Windows a Linux, který pomáhá uživatelům snadno extrahovat více archivovaných souborů spolu s GZ. Udělat to:
- Stáhněte si archivní nástroj 7-Zip z jeho oficiální web zde.
- Dvojklik na instalačním souboru a nainstalujte jej správně.
- Po instalaci otevřete archivační nástroj 7-Zip.
- Klikněte na Přidat > Přejděte na svůj soubor Gzip a vyberte jej.
- Nyní můžete buď dvakrát kliknout na soubor z rozhraní 7-Zip nebo vybrat Výpis otevřete všechny komprimované soubory.
- Užívat si!
2. Pomocí příkazového řádku
- Ujistěte se, že je archivační nástroj 7-Zip již ve vašem PC / notebooku nainstalován.
- Nyní klikněte na ikonu Nabídka Start > Typ cmd.

- Klikněte pravým tlačítkem myši na Příkazový řádek z výsledku hledání> Vybrat Spustit jako administrátor.
- Pokud vás UAC vyzve, klikněte na Ano povolit přístup správce.
- Dále budete muset zaregistrovat 7-Zip jako systémová proměnná prostředí PATH provedením níže uvedeného příkazu. Stačí tedy zkopírovat a vložit následující příkaz do příkazového řádku a stisknout Enter: [Měli byste změnit cestu, pokud jste nainstalovali 7-Zip na jiném místě]
cesta setx "% path%; C: \ Program Files \ 7-Zip"
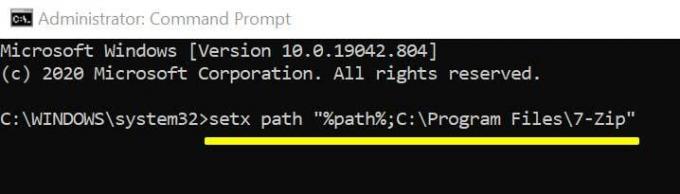
- Poté pomocí následujícího příkazu extrahujte soubory z tar.gz a stiskněte Enter: [Pro jistotu nahraďte název souboru skutečným názvem souboru]
7z e název_souboru.tar.gz
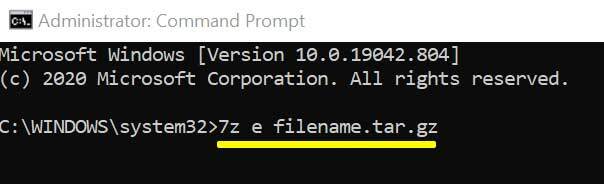
- 7-Zip nyní extrahuje soubory tar.gz do stejného umístění.
- Dále můžete použít stejný příkazový řádek k extrahování souborů .tar: 7z e název_souboru.tar.gz
- Jsi hotový.
Alternativně můžete také použít nejoblíbenější Nástroj pro archivaci WinRAR otevřete soubory Gzip.
Jak otevírat nebo rozbalovat soubory GZ v systému Linux
- Otevři Software pro Ubuntu v nabídce aplikace.
- Klikněte na ikonu vyhledávání v levém horním rohu.
- Nyní zadejte 7zip desktop a stiskněte klávesu Enter.
- Ve výsledcích hledání klikněte na plochu 7zip> klikněte na Nainstalujte ze stránky aplikace.
- Pokud se zobrazí výzva, zadejte své heslo Ubuntu a udělejte přístup.
- Po stažení aplikace klikněte na ikonu Zahájení tlačítko pro otevření aplikace P7Zip Desktop na vašem počítači se systémem Ubuntu.
- Podobně budete muset vyhledat a nainstalovat Synaptický správce balíčků aplikace ze softwaru Ubuntu.
- Zahájení aplikace Synaptic Package Manager> Klikněte na ikonu vyhledávání.
- Nyní zadejte pz7ip do vyhledávací lišty a stisknutím klávesy Enter ji prohledejte.
- Uvidíte p7zip-full ve výsledku hledání. Klikněte pravým tlačítkem myši na to.
- Vyberte a vyberte Označte pro instalaci k instalaci programu do počítače.
- Klikněte na Aplikovat tlačítko v levém horním rohu.
- Po dokončení instalace ukončete Synaptic.
- P7Zip je připraven k použití jako nástroj příkazového řádku.
- Nakonec můžete ve svém Linuxu snadno použít stejný příkaz Windows 7-Zip. [Nahraďte název souboru skutečným názvem souboru gzip]
7z e název souboru.gz
- Je dobré jít.
Pokud však používáte systém macOS a chcete otevřít komprimovaný soubor gzip v počítači, budete muset stáhnout Keka a použít to.
Reklamy
To je vše, lidi. Předpokládáme, že vám tento průvodce pomohl. Další dotazy můžete komentovat níže.



