Jak vložit vodoznak do Wordu a Google Docs
Různé / / August 04, 2021
Vodoznak je široce používán k ochraně našeho dokumentu před kopírováním nebo používáním jinou neoprávněnou osobou. Vodoznak je v podstatě značka nad fotografií nebo souborem, která zobrazuje informace nebo logo vlastníka. Nebojte se, proces přidání nebo vložení vodoznaku do dokumentů Wordu nebo Google je snadný jako přidání rozložení obrázku.
Možná jste si všimli, že mnoho slavných umělců dalo své malby jako vodoznak na své obrazy. Nyní se však technologie změnila a nemusíme ručně označovat obrázky nebo soubory dokumentů vodoznakem. Ano, tyto věci se automaticky vkládají při publikování nebo tisku pomocí různých programů.
Tento článek vám ukáže, jak můžete snadno vložit vodoznak pomocí dokumentů MS Word a Google. Google nedávno zahájil oficiální způsob, jak umístit vodoznak na dokumenty. Pomocí vodoznaku jej můžete označit štítkem nebo přizpůsobit dokument (soubory, obrázky nebo video) jako svůj vlastní.

Obsah stránky
-
Vložte vodoznak do Wordu a Dokumentů Google
- Jak vložit vodoznak do dokumentů Google
- Jak vložit vodoznak do aplikace Word
- Závěr
Vložte vodoznak do Wordu a Dokumentů Google
Vodoznak je poloprůhledné razítko, které se nejčastěji používá jako autorské právo na fotografie nebo videa, aby se zabránilo krádeži jinou osobou. Proto je stále důležitější vložit vodoznak do našich těžko vytvořených dokumentů. Uvidíme, jak to uděláte.
Jak vložit vodoznak do dokumentů Google
Dokumenty Google nemají pro vodoznak žádnou konkrétní funkci, ale jako vodoznak můžete použít text nebo obrázek. Kromě toho můžete pomocí vodoznaku uložit dokument s iniciálami jako chráněný autorskými právy. Existují tedy dva způsoby, jak vložit vodoznak do dokumentů Google.
Použít obrázek jako vodoznak
V Dokumentech Google můžete použít obrázek jako vodoznak a vložit jej do dokumentů. Kroky jsou následující:
- Otevřete ve svém prohlížeči výkresy Google nebo můžete přímo použít tento odkaz ( https://docs.google.com/drawings)
- Klikněte na kartu Vložit, přejděte do části s obrázkem a vyberte obrázek, který chcete vložit.
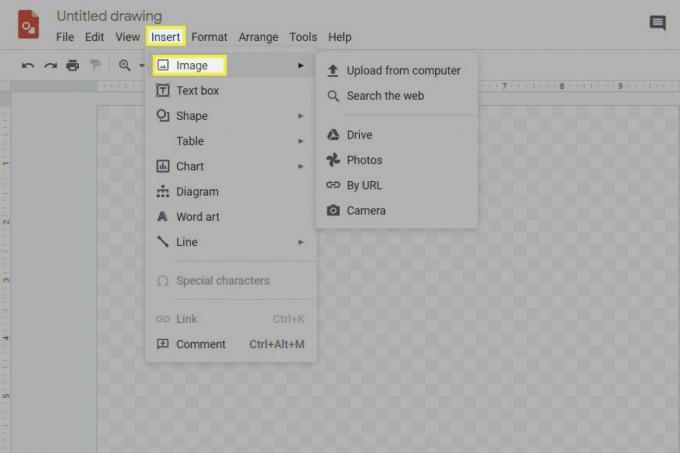
- Přetáhněte nebo vyberte obrázek na otevřeném listu výkresu a upravte jeho velikost, rotaci a polohu.
- Poté klikněte na možnost Formát a poté na možnost Formát. Poté klikněte na Úpravy (slouží k provedení jakékoli úpravy ve vybraném obrázku).
- Podle potřeby upravte průhlednost.

- Poté musíte vložit nebo vytvořit textové pole.
- Poté ji umístěte nad obrázek.
- Nyní můžete jednoduše vložit text dokumentu, do kterého chcete vložit vodoznak. Mějte však na paměti, že velikost písma by měla být o něco větší než obvykle.

- Poté klikněte na nový dokument a postupujte podle cesty Vložit
- Nyní musíte vložit obrázek, který jste propojili se zdrojem.

- A je to. Chcete-li nyní upravit text, stačí otevřít otevřené možnosti propojeného výkresu.
- Nyní konečně klikněte na možnost Otevřít zdroj a upravte text uvnitř pole.
- Poté se vraťte ke svým dokumentům a klikněte na aktualizaci.
Použít text jako vodoznak
- Otevřete ve svém prohlížeči výkres Google nebo jednoduše můžete použít tento odkaz ( https://docs.google.com/drawings)
- Poté klikněte na Vložit Tab a poté vyberte Textové pole.
- Přesuňte kurzor na list výkresu a vytvořte textové pole. Nyní zadejte požadovaný text vodoznaku do textového pole a upravte velikost písma nebo barvu pro dokončení.
- Chcete-li přidat text vodoznaku, otevřete dokumenty google, klikněte na Upravit, klikněte Vybrat vše a stiskněte Ctrl + C z klávesnice zkopírujte text.
- zmáčkni Ctrl + V vložit text na Textové pole.
- Klikněte pravým tlačítkem na textové pole a vyberte Pořadí pro úpravu vodoznaku (před nebo za textem nebo obrázkem).
- Nyní otevřete dokumenty Google a klikněte na Vložit a Přejít na výkres. Poté klikněte z Disku.
- V novém vyskakovacím okně klikněte na Odkaz na zdroj a poté klikněte na Vložit.
Podle těchto pokynů můžete do Dokumentů Google vložit obrázek nebo text vodoznaku.
Jak vložit vodoznak do aplikace Word
V MS Word můžete snadno vložit text nebo obrázek vodoznaku pomocí několika kroků.
- Otevřete dokument nebo soubor, do kterého chcete vložit vodoznak.
- Klikněte na kartu Návrh a poté na vodoznak.
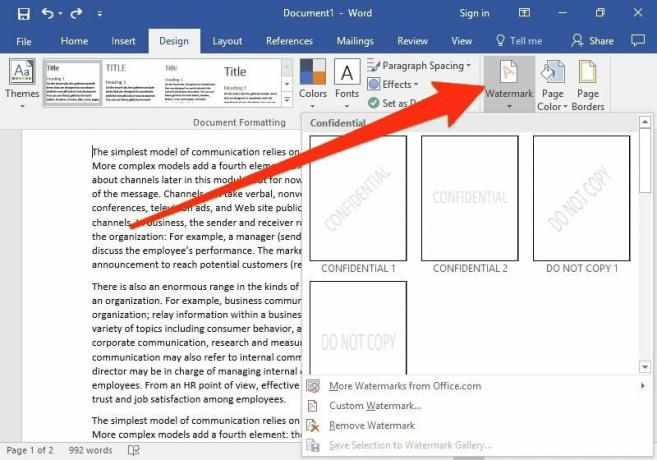
- Na nové kartě získáte několik možností, jako je vodoznak obrázku a vodoznak textu.
- Chcete-li vybrat obrázek jako vodoznak, klikněte na vodoznak obrázku. Z uloženého umístění souboru vložte požadovaný obrázek, který chcete použít jako vodoznak.
- Upravte měřítko podle požadavku a poté klikněte na OK.
- U textového vodoznaku klikněte na textový vodoznak; dostanete možnost zadat text, jazyk, písmo a velikost.

- Po úpravě klikněte na OK.
Jiná verze aplikace MS Word se však v krocích trochu mění, jako ve verzi 2010. Například karta vodoznak je v možnosti Rozvržení stránky. Mějte také na paměti, že výše uvedené kroky fungují v systémech Mac i Windows.
Reklamy
Závěr
Vodoznak můžete použít k zabránění neoprávněnému praktikování kýmkoli. Ačkoli existuje několik softwaru třetích stran, je k dispozici. Když ale Google a Microsoft poskytují stejnou funkci, proč bychom měli jít s těmito nedůvěryhodnými aplikacemi třetích stran. Doufáme, že se vám metody popsané ve výše uvedené příručce líbí. Pro další dotazy a dotazy použijte naše pole pro komentář.
Výběr redakce:
- Jak najít uniklá hesla v Google Chrome pro Windows a Android
- Jak přepnout AirTag do ztraceného režimu?
- 5 nejlepších alternativ služby Gmail v roce 2021
- 7 způsobů, jak opravit dokumenty Google nelze načíst problém se souborem
- Jak psát svým hlasem v Dokumentech Google?



