Oprava: Obchod Windows 10 neumožňuje nákup aplikace
Různé / / August 04, 2021
Windows 10 Store umožňuje uživateli zakoupit, stáhnout a nainstalovat libovolnou aplikaci, kterou chce. V poslední době si však spousta uživatelů stěžuje, že Windows 10 Store jim neumožňuje nákup. Zatímco se uživatel pokusí provést nákup, zobrazí se chybová zpráva s oznámením - Zkuste to znovu, něco se pokazilo.
Obsah stránky
-
Jak opravit problém „Obchod Windows 10 neumožňuje nákup aplikace“?
- Oprava 1: Změňte svůj region:
- FIX 2: Reset Windows Store cache:
- Oprava 3: Znovu vytvořte svůj uživatelský účet:
- Oprava 4: Přihlaste se k jinému uživatelskému účtu:
- Oprava 5: Zkontrolujte, zda je brána Windows Firewall zapnutá:
- Oprava 6: Zkontrolujte nejnovější aktualizace systému Windows:
- Oprava 7: Zkontrolujte svůj antivirový program:
- FIX 8: Change Advanced Internet Options:
- Oprava 9: Zakázat nastavení serveru proxy:
Jak opravit problém „Obchod Windows 10 neumožňuje nákup aplikace“?

„Obchod Windows 10 neumožňuje nákup aplikace“ je běžný problém a k jeho vyřešení existuje několik rychlých a snadných metod. Zde se podívejte na níže uvedený seznam, abyste mohli rychle provést nákup aplikace z Windows 10 Store bez jakékoli chyby a neúspěchu.
Oprava 1: Změňte svůj region:
Pokud se oblast vašeho počítače liší od oblasti vašeho účtu Microsoft, pak vám Windows 10 Store nemusí umožnit nákup aplikace. Pouhou změnou regionu však můžete tento problém vyřešit okamžitě. Postupujte podle následujících kroků:
- Nejprve stiskněte Windows + I úplně a spustit Nastavení aplikace.

- Nyní přejděte na Čas a jazyka potom v nabídce v levém podokně klikněte na Region a jazyk.
- Dále z nabídky v pravém podokně změňte svou oblast a zkontrolujte, zda to pomáhá nebo ne.
FIX 2: Reset Windows Store cache:
Obchod Windows 10 má své vyhrazené pole mezipaměti a občas se také může poškodit. Nyní, pokud je mezipaměť poškozená, může uživateli bránit v jakémkoli nákupu. Nejlepším řešením je resetovat mezipaměť Windows Store a zkontrolovat, zda to pomáhá nebo ne. Postupujte podle následujících kroků:
- Nejprve přejděte do lišta pro vyhledávání na ploše, zadejte wsreset.exe a poté klikněte na příslušný výsledek hledání. Zatímco tak učiníte, spustí se aplikace, která nakonec vymaže mezipaměť úložiště Windows.
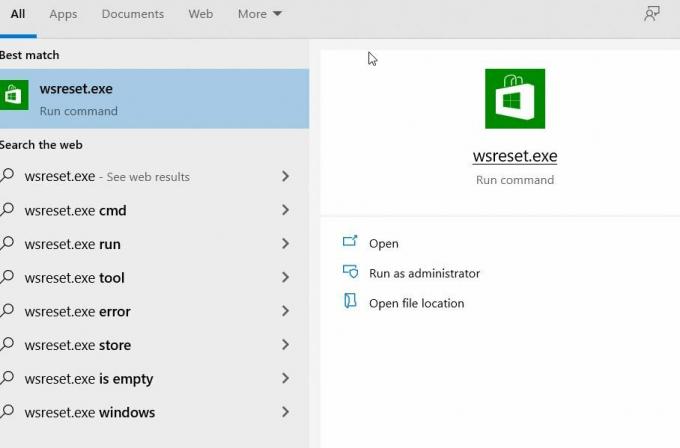
- Po dokončení zkuste provést nákup znovu a zkontrolujte, zda to pomůže, nebo ne.
Oprava 3: Znovu vytvořte svůj uživatelský účet:
Podle několika trpících uživatelů jim opětovné vytvoření uživatelského účtu pomohlo vyřešit problém s nákupem aplikací v obchodě Windows 10. Chcete-li to samé vyzkoušet, postupujte podle následujících pokynů:
Poznámka: Pro použití tohoto kroku budete potřebovat jiný uživatelský účet. Nyní můžete buď použít náhradní účet, který již existuje, nebo můžete také vytvořit nový.
- Začít s, přepnout na jiný uživatelský účet.

- Nyní přejděte na Ovládací panely -> Uživatelský účet -> Přidat nebo odebrat účet.
- Tady zvažte smazání účtu, ale uložte soubory.
POZNÁMKA: I když uděláte totéž, ne všechny vaše soubory se uloží a můžete při tom některé ztratit. Zde doporučujeme předem vytvořit zálohu důležitých souborů.
- Dále můžete najít soubory ze smazaných účtů na ploše svého aktuálního uživatelského účtu, se kterým zpracováváte.
- Nyní to potřebujete vytvořte si svůj uživatelský účet ještě jednou.
- Jakmile si vytvoříte uživatelský účet, zkopírujte všechny své soubory a složky. Poté zkontrolujte, zda můžete provést nákup aplikace z Windows 10 Store nebo ne.
Oprava 4: Přihlaste se k jinému uživatelskému účtu:
Podle několika trpících uživatelů, když se pokusili přihlásit k jinému uživatelskému účtu, mohli provést nákup v obchodě Windows 10. Všechno, co udělali, je,
- Přihlásit se do jiného Účet Windows 10.
- Nyní přejděte na Windows Store a když budete požádáni o vyplnění přihlašovacích údajů, ujistěte se, že ano zadejte podrobnosti o svém hlavním účtu (Ten, který jste používali dříve).
Vzhledem k tomu, že se jedná pouze o nástroj pro odstraňování problémů, může fungovat pouze ve vybraných případech.
Reklamy
Oprava 5: Zkontrolujte, zda je brána Windows Firewall zapnutá:
Některé studie ukazují, že zatímco provádíte nákup aplikace z Windows 10 Store, musí být zapnutá i brána Windows Firewall.
POZNÁMKA: Pokud používáte bránu firewall jiného výrobce, nezapomeňte po dokončení nákupu aplikace vypnout bránu Windows Firewall. Pokud ne, může dojít ke konfliktu mezi integrovanou bránou firewall a bránou firewall jiného výrobce.
- Nejprve přejděte na vyhledávací lištu plochy, zadejte Firewall a spusťte příslušný výsledek hledání.
- V dalším okně vyhledejte možnost, která vám to umožňuje zapněte bránu Windows Firewall. Během zapínání brány firewall můžete být požádáni o heslo správce nebo o potvrzení (Zapnout / vypnout).
- Jakmile provedete výše uvedené, zkontrolujte, zda můžete provést nákup z Windows 10 Store nebo ne.
Oprava 6: Zkontrolujte nejnovější aktualizace systému Windows:
Pokud nemůžete provést nákup aplikace z obchodu Windows 10, může to pro vás vyřešit nejnovější aktualizace systému Windows. Při instalaci nejnovější aktualizace systému Windows postupujte podle následujících kroků:
Reklamy
- Nejprve stiskněte Windows + I úplně a spustit Okno Nastavení.
- Nyní uvnitř Okno Nastavení, navigovat do Aktualizace a zabezpečení.

- Dále v nabídce v pravém podokně klikněte na ikonu Kontrola aktualizací Pokud jsou k dispozici nějaké aktualizace, váš systém je automaticky stáhne a nainstaluje.
- Až budete hotovi, ujistěte se restartujte váš počítač.
Oprava 7: Zkontrolujte svůj antivirový program:
Váš antivirový software jiného výrobce může někdy způsobit konflikt s vaším systémem a zabránit vám v nákupu aplikace z obchodu Windows 10. Zde v takovém případě
- Přejděte do sekce Nastavení v antivirovém programu a změňte jeho konfiguraci.
Nebo
- Dočasně deaktivujte antivirový program a poté zkontrolujte, zda pomáhá nebo ne. V některých kritických případech musíte antivirový program ze systému odebrat.
Pokud to pomůže, možná budete muset co nejdříve vyměnit antivirový program za jiný důvěryhodný.
FIX 8: Change Advanced Internet Options:
Vaše nastavení internetu může občas zasahovat do vašeho obchodu Windows 10 a bránit vám v nákupu. Pokud však změníte Rozšířené možnosti Internetu, může vám to pomoci. Postupujte podle následujících kroků:
- Nejprve spusťte Možnosti internetu. Chcete-li to provést, přejděte na vyhledávací lištu plochy a zadejte možnosti internetu a otevřete příslušný výsledek hledání.

- Na další obrazovce přejděte na ikonu Pokročilý záložka (ze svislé nabídky) a ze seznamu možností zkontrolujte, zda je Neukládejte šifrované stránky na disk možnost je Zakázáno. Pokud ne, zrušte zaškrtnutí políčka.
- Nyní klikněte na Aplikovat a poté klikněte na OK.
Oprava 9: Zakázat nastavení serveru proxy:
Pokud používáte Proxy pro své online soukromí, může vás zdržet nákupu aplikace z Windows 10 Store. Zde je nejlepším řešením deaktivovat nastavení serveru proxy. Postupujte podle následujících kroků:
- Nejprve spusťte možnosti internetu. Chcete-li to provést, přejděte na vyhledávací lištu plochy a zadejte možnosti internetu a otevřete příslušný výsledek hledání.

- Nyní ve svislé nabídce přejděte na ikonu Spojení kartu a poté klikněte na ikonu Nastavení LAN záložka.
- Uvnitř Nastavení LAN v okně zkontrolujte, zda jsou všechny možnosti Zakázáno a poté klikněte na OK.
- Jakmile deaktivujete Proxy, budete si moci koupit jakoukoli aplikaci z Windows 10 Store.
To byly některé z rychlých a snadných metod, které vám pomohou v případě, že vám obchod Windows 10 neumožňuje koupit aplikaci. Předpokládejme však, že vám všechny výše uvedené metody nepomohou. V takovém případě doporučujeme provést nákup aplikace z jiného zařízení (mobil / počítač) a poté jej přenést do stávajícího počítače.
Většinu času, když nemůžete koupit aplikaci z obchodu Windows 10, je to proto, že se aplikace aktualizuje na pozadí. V takovém případě vše, co můžete udělat, je počkat a obnovit, dokud si aplikaci nestáhnete. Pokud máte jakékoli dotazy nebo zpětnou vazbu, napište si komentář do níže uvedeného pole pro komentář.

![Stáhněte si Fotoaparát Google pro Asus ZenFone Max Plus M2 [GCam APK]](/f/a8ef0de165e2f041308720114fe35980.jpg?width=288&height=384)

