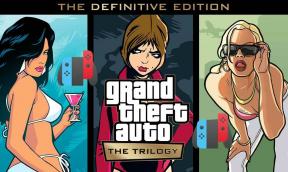Oprava: Chybový kód aktualizace Google Chrome - 7: 0x80040801
Různé / / August 04, 2021
Podle mnoha uživatelů systému Windows se při pokusu o aktualizaci své verze prohlížeče Google Chrome na nejnovější dostupnou verzi často setkávají s chybovým kódem -7: 0x80040801. K tomu dochází z různých důvodů a mezi ty hlavní patří; Pokud je služba Google Update deaktivována, pokud je služba Google Update blokována bránou firewall, nebo když je poškozena samotná instalace Google Chrome.
Z několika důvodů je k dispozici také několik řešení. Dnes vám v tomto článku představíme tři jistá řešení, která nakonec vyřeší chybový kód - 7: 0x80040801. Chcete-li se o nich dozvědět více, podívejte se níže:
Obsah stránky
-
Jak opravit „Chybový kód aktualizace Google Chrome - 7: 0x80040801“?
- Oprava 1: Vynutit spuštění služby Google Update:
- FIX 2: Whitelisting Google Update Service from your Firewall settings:
- Oprava 3: Přeinstalujte nejnovější verzi Google Chrome:
Jak opravit „Chybový kód aktualizace Google Chrome - 7: 0x80040801“?

Oprava 1: Vynutit spuštění služby Google Update:
První řešení, které můžete vyzkoušet, je „Vynutit spuštění služby Google Update“. Google Update Service je hlavní odpovědná služba aktualizujete svůj prohlížeč Google Chrome a pokud služba není povolena nebo není povoleno ji v případě potřeby aktivovat, může spustit uvedená chyba.
Dále, pokud váš systém používá k optimalizaci výkonu jakoukoli vyhrazenou aplikaci, existuje několik možností, že aplikace násilně zakazuje služby, které jsou považovány za zbytečné.
Nyní, pokud některý z těchto nástrojů pro optimalizaci systému deaktivoval schopnost vašeho Chrome automaticky se aktualizovat, pak v tom v případě, vynutit spuštění služby Google Update Service na obrazovce Služby a poté nakonfigurovat její stav služby jako Povoleno. Postupujte podle následujících kroků:
- Nejprve stiskněte Windows + R a spustit Spustit dialogové okno.
- Nyní uvnitř Spustit výzvu, do prázdného textového prostoru zadejte services.msc, klikněte na OKa spustí se Okno služeb.

- V okně Služby přejděte dolů v seznamu služeb a vyhledejte Aktualizační služby Google (gupdate).
- Klikněte na něj pravým tlačítkem a poté vyberte Vlastnosti z podnabídky.

- Nyní v okně Vlastnosti pod Karta Obecné, nastav Typ spouštění tak jako Automatický (odložený start).
- Pod Stav služby v části klikněte na Start kartu vynutit spuštění služby a poté kliknout na Aplikovat uložit změny.
- Nyní vyhledejte Aktualizační služby Google (gupdatem) ze seznamu služeb a podobné kroky (4., 5., 6.) také opakujte.
- Jakmile je hotovo, restartujte váš počítač a zkontrolujte, zda byl uvedený problém vyřešen nebo ne.
FIX 2: Whitelisting Google Update Service from your Firewall settings:
Další věcí, kterou můžete udělat, abyste zabránili chybovému kódu - 7: 0x80040801, je ujistit se, že aktivní brána firewall aktuálně nebrání aktualizační službě usnadnit proces aktualizace. Postupujte podle následujících kroků:
- Nejprve stiskněte Windows + R a spustit Spustit dialogové okno.
- Nyní do příkazového řádku Spustit zadejte do prázdného textového prostoru řízenífirewall.cpl a poté klikněte na OK. Spustí Brána firewall systému Windows Defender.

- Uvnitř brány Windows Firewall přejděte do nabídky v levém podokně a poté klikněte na Povolte aplikaci nebo funkci prostřednictvím brány Windows Defender Firewall.
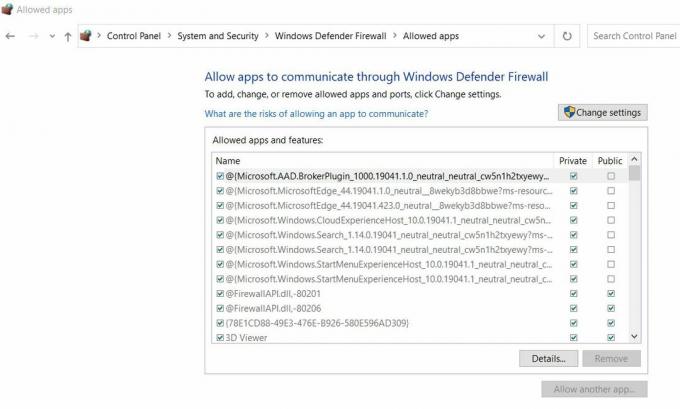
- Na další obrazovce v Povolená aplikace a funkce V nabídce klikněte na ikonu Změnit nastavení záložka.
- Dále na Kontrola uživatelského účtu klikněte na Ano.
- Nyní, když získáte přístup správce, přejděte dolů v seznamu možností a vyhledejte googleupdate.exe.
- Jakmile to najdete, zaškrtněte políčka spojené s oběma Soukromé a Veřejnost a poté klikněte na OK.
- A konečně, jakmile úspěšně přidáte na seznam povolených googleupdate.exe, zkontrolujte, zda to pomohlo při řešení uvedeného problému nebo ne.
Oprava 3: Přeinstalujte nejnovější verzi Google Chrome:
Pokud pro vás žádná z výše uvedených oprav nefungovala, zvažte konečně přeinstalování nejnovější verze prohlížeče Google Chrome.
Při odinstalování Google Chrome nezapomeňte odstranit přidruženou složku v mezipaměti. I když však odstraníte přidruženou složku v mezipaměti, nemusíte přijít o svá uživatelská nastavení, záložky ani žádná další uživatelská data.
Poznámka: Než začnete, ujistěte se, že je Google Chrome zavřený, včetně agenta na liště.
- Nejprve stiskněte Windows + R a spustit Spustit dialogové okno.
- Nyní do příkazového řádku Spustit zadejte do prázdného textového prostoru appwiz.cpl a poté klikněte na OK. Spustí Programy a funkce okno na obrazovce.

- Na další obrazovce vyhledejte Google Chrome ze seznamu možností na něj klikněte pravým tlačítkem a vyberte Odinstalovat. Postupujte podle pokynů na obrazovce a dokončete proces odinstalování.
- Po dokončení restartovat tvůj počítač.
- Po opětovném spuštění systému znovu spusťte Výzva RUN, zadejte % localappdata% do prázdného datového pole a poté klikněte na OK. Spustí místní složku přidruženou k aktivnímu účtu Microsoft.

- Dále otevřete Složka Google, klikněte pravým tlačítkem na Chrome složku a poté Vymazat celý adresář a všechny jeho podřízené složky.
- Jakmile dokončíte mazání místní složky mezipaměti dat v prohlížeči Chrome, Chrome znovu nainstalujte znovu.
- Přejděte na oficiální stránka ke stažení Google Chrome a stáhněte si nejnovější verzi do počítače.
- Po stažení otevřete spustitelný soubor a dokončete proces instalace podle pokynů na obrazovce.
Jednalo se o první 3 spolehlivé opravy, které vám pomohou vyřešit chybový kód aktualizace Google Chrome Update - 7: 0x80040801. Jakmile některého z nich použijete, k uvedené chybě již nedojde a budete moci rychle aktualizovat Google Chrome na nejnovější verzi.
Reklamy
Na konci tohoto článku doufáme, že se výše uvedené informace ukáží jako užitečné a relevantní pro vás. Pokud máte jakékoli dotazy nebo zpětnou vazbu, napište si komentář do níže uvedeného pole pro komentář.