Oprava: Havaroval Google Chrome v systému Windows 10
Různé / / August 04, 2021
Ačkoli Google Chrome zachytil přibližně 67% globálního podílu na trhu internetových prohlížečů podle zpráv, někteří nešťastní uživatelé se stále setkávají s více problémy s tímto prohlížečem na PC. Po instalaci nejnovější verze 90.0.4430.212 v květnu 2021 se Google Chrome náhle docela často zhroutil. Pokud se také potýkáte se stejným problémem, můžete se podívat na opravu: Havarovaný Google Chrome ve Windows 10 | Opravte prázdnou stránku bez názvu.
Podle několika spolehlivých zdrojů se uživatelé setkávají s problémy s rozšířeními a kartami Google Chrome, které buď selhávají, nebo se zavírají. Nyní, kvůli těmto problémům, Chrome subreddit a fóra produktů Chrome začali zveřejňovat několik stížností od 10. května 2021. Havarují nejen rozšíření, ale začnou padat i další stránky nastavení Chromu.
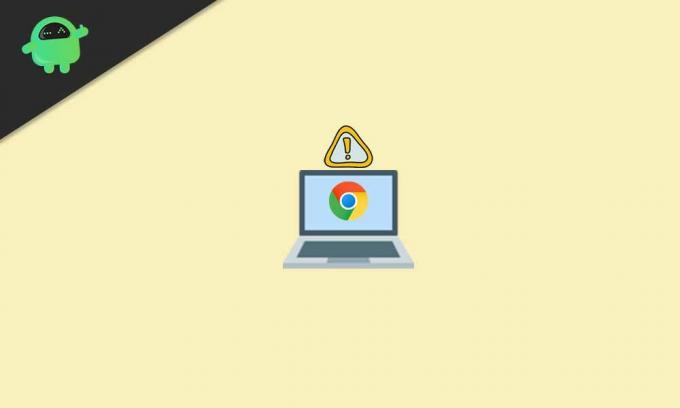
Oprava: Havaroval Google Chrome ve Windows 10 | Opravte prázdnou stránku bez názvu
Někteří z postižených uživatelů stolních počítačů Chrome mezitím oznámili, že po vyřešení havarijního problému bude rozhraní Chrome prázdné a bude jednoduše označeno jako „Bez názvu“. To je velmi nepříjemné, protože lidé rádi používají Chrome na PC a také si na něj zvykají.
Za zmínku také stojí, že konkrétní selhání, ke kterým dochází v běžném i anonymním režimu procházení. Naštěstí existuje možné řešení, které může problém velmi snadno vyřešit. Nemusíte si s tím dělat starosti. Pokud chcete, můžete se také podívat na náš videonávod.
Nyní, aniž bychom zbytečně ztráceli čas, se podívejme na průvodce níže.
- Nejprve otevřete Microsoft Edge v počítači se systémem Windows. [Stisknutím kláves Windows + S otevřete možnost Windows Search> Type Edge]
- Jakmile se otevře prohlížeč Microsoft Edge, zadejte google.com a udeřit Enter na adresním řádku.
- Nyní zadejte Revo Uninstaller a vyhledejte jej na Googlu. [Můžete také přímo klikněte zde navštívit oficiální webovou stránku Revo Uninstaller]
- Zde budete muset kliknout na Stažení zdarma nebo přímo klikněte na Přenosný z Freeware verze.
- Začne stahovat přenosný soubor aplikace Revo Uninstaller. Po stažení se v pravém horním rohu zobrazí výzva. [Můžete přímo přejít do sekce Stahování]
- Klikněte na Otevřít soubor a uvidíte stažený soubor zip.
- Dále extrahujte soubor zip pomocí nástroje 7-Zip nebo WinRAR v počítači.
- Po rozbalení nebo rozbalení otevřete rozbalenou složku.
- Nezapomeňte otevřít složku x64 nebo x86 podle architektury vašeho procesoru (typ systému).
- Chcete-li zkontrolovat architekturu CPU vašeho zařízení, otevřete Tento počítač > Klikněte na Vlastnosti.
- Zde najdete správný typ systému.
- Pokud je váš typ systému 64bitový, otevřete složku x64. Pokud je typ systému 32bitový, otevřete složku x86.
- Najdete soubor exe nástroje Revo Uninstaller. Poklepejte na něj a postupujte podle pokynů na obrazovce. [Pokud vás UAC vyzve, klikněte na Ano]
- Dále klikněte na OK rychle otevřete přenosnou verzi.
- Zobrazí se spousta seznamů nainstalovaných aplikací. Stačí kliknout na Google Chrome vyberte jej.
- Poté klikněte na Odinstalovat nahoře> Povolit „Před odinstalováním vytvořte bod obnovení systému“ zaškrtávací políčko.
- Klikněte na Pokračovat > Počkejte několik sekund a objeví se nové vyskakovací okno.
- Nyní klikněte na ikonu 'Také smazat vaše údaje z prohlížeče?' zaškrtávací políčko jej povolte.
- Nakonec pokračujte Odinstalovat > Vyberte Pokročilý pro Režimy skenování.
- Klikněte na Skenovat > Počkejte znovu několik sekund a znovu se zobrazí nové vyskakovací okno.
- Jakmile jste na „Nalezené zbytky položek registru“ sekci, klikněte na Vybrat vše.
- Klikněte na Vymazat > Pokud se zobrazí výzva, klikněte na Ano.
- Ještě jednou budete muset kliknout na Vybrat vše a klikněte na Vymazat. [Pokud se zobrazí výzva, vyberte Ano]
- Hotovo? Stačí zavřít aplikaci Revo Uninstaller.
- Znovu otevřete prohlížeč Microsoft Edge a vyhledejte stahování Google Chrome.
- Stáhněte si Google Chrome z jeho oficiálních webových stránek.
- Po stažení instalačního souboru Chrome klikněte na Otevřete to a vyberte Běh zahájit proces instalace. [Pokud budete vyzváni UAC, kliknutím na Ano povolíte oprávnění správce]
- Spustí se proces instalace prohlížeče Chrome a jeho dokončení může nějakou dobu trvat. Takže buďte trpěliví.
- Po instalaci se otevře prohlížeč Chrome> klikněte na Začít.
- Klikněte na Přeskočit na další obrazovce> klikněte na Znovu přeskočit na další obrazovce.
- Nyní klikněte na Ne, díky na další obrazovce> Vše je nastaveno.
- Stačí otevřít Internetový obchod Chrome a nainstalovat rozšíření, která dříve selhala.
- Užívat si!
To je vše, lidi. Předpokládáme, že vám tato příručka byla velmi užitečná. Pokud máte další dotazy, dejte nám vědět v komentáři níže.

![Stáhněte si srpen 2018 Zabezpečení pro Huawei Honor 7C s B134 [LND-L29]](/f/9b0306afc61a5455801f707db0ca3c48.jpg?width=288&height=384)
![Kolekce firmwaru OnePlus 7T Pro Stock [Zpět na ROM]](/f/22d8a4ab43cbf7e25f42501a34d7611d.jpg?width=288&height=384)
