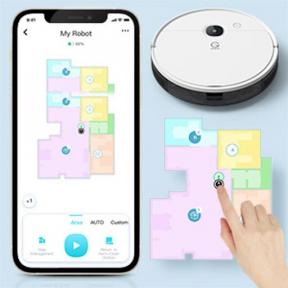Jak zkontrolovat, zda můj monitor podporuje G-Sync nebo FreeSync?
Různé / / August 04, 2021
Hráči na PC jsou dost schopní dělat spoustu věcí, místo aby používali herní konzolu nebo ruční konzolu. Pokud jde o počítačové hry, jako jsou tituly AAA, uživatelé počítačů dávají přednost vyšší grafické kvalitě, plynulejší animaci, vyšší snímkovou frekvenci, nízkou latenci a další. Pro lepší hraní je také nutné mít schopný monitor. Nyní, pokud chcete zkontrolovat, zda váš monitor podporuje G-Sync nebo FreeSync, zaškrtněte toto.
Oba N -vidia G-Sync nebo AMD FreeSync je technologie, která nabízí variabilní obnovovací frekvence v různých scénářích, aby se snížila obrazovka trhání, zpoždění, koktání atd. současnou správou obnovovací frekvence obrazovky a obnovovací frekvence obsahu čas. S pomocí této funkce mohou uživatelé grafických karet získat vylepšený herní zážitek bez velkých poklesů snímků nebo viditelných zpoždění.
Co se ale stane, pokud máte grafickou kartu Nvidia nebo AMD s G-Sync nebo FreeSync, ale nevíte, zda to váš monitor nebo obrazovka notebooku podporuje. V jiném smyslu, pokud nevíte, zda má obrazovka vašeho počítače / notebooku proměnnou obnovovací frekvenci, nebo ne, můžete postupovat podle tohoto podrobného průvodce a dozvědět se o ní více.

Obsah stránky
- Co je G-Sync?
- Co je FreeSync?
-
Jak zjistit, zda váš monitor podporuje G-Sync nebo FreeSync
- Kroky ke kontrole obnovovací frekvence obrazovky
Co je G-Sync?
NVIDIA G-SYNC je průkopnická nová proprietární technologie zobrazení, která nabízí vyšší kvalitu obrazu a výkon displeje při hraní her. Uživatelé G-Sync pocítí rozdíl pomocí synchronizace obnovovacích frekvencí displeje s grafickou kartou v počítači s procesorem GeForce GTX.
V zásadě eliminuje viditelné trhání obrazovky a snižuje zpoždění nebo zadrhávání displeje v reálném čase. Kromě výkonné konfigurace počítače je samozřejmě nutné mít monitor, který podporuje funkci Nvidia G-Sync. Jinak displej (obrazovka) nebude spouštět hry s vyšším FPS a obnovovací frekvencí, než od čeho očekáváte.
Za zmínku stojí také to, že G-Sync plynule synchronizuje obnovovací frekvence monitoru spolu s obnovovací frekvencí hry a variabilními rychlostmi vykreslování grafické karty. Váš monitor s podporou G-Sync nebo obrazovka notebooku proto budou zobrazovat co nejvíce vyšších snímků bez ohledu na to, jaký grafický procesor dokáže vykreslit v reálném čase.
Co je FreeSync?
AMD FreeSync je také patentovaná technologie adaptivní synchronizace displeje pro displeje s tekutými krystaly a OLED, která podporuje proměnnou obnovovací frekvenci. Stejně jako funkce G-Sync od Nvidia je FreeSync také schopen snížit trhání a eliminovat obrazovku zobrazením zpoždění nebo zadrhávání displeje řádnou správou obnovovací frekvence obrazovky a obnovovací frekvence obsahu.
Díky technologii AMD FreeSync získají uživatelé vyšší obnovovací frekvenci displeje synchronizovanou s kompatibilní grafickou kartou také pomáhá omezit vizuální nervozitu, latenci vstupu, při hraní her nebo přehrávání videa, zejména při připojení k internetu servery.
Pokud jste profesionálním hráčem na PC a nechcete dělat kompromisy se svou hratelností nebo jste streamer, pak aktivace FreeSync rozhodně stojí za to.
Reklamy
Jak zjistit, zda váš monitor podporuje G-Sync nebo FreeSync
Podle podpory Nvidia, pokud používáte ovládací panel Nvidia na počítači se systémem Windows, bude pro vás snadné zkontrolovat, zda váš monitor podporuje funkci G-Sync. Udělat to tak:
- Klikněte pravým tlačítkem myši na ploše a klikněte na Ovládací panel Nvidia.
- Nyní přejděte na Zobrazit z panelu nabídek ovládacího panelu Nvidia.
- Vybrat Zobrazit indikátor pro G-Sync.
Poznámka: V závislosti na typu monitoru, který používáte, může položka nabídky obsahovat Zobrazit indikátor pro G-SYNC, Zobrazit indikátor pro G-SYNC kompatibilní nebo Zobrazit indikátor pro G-SYNC / G-SYNC kompatibilní.
- Na obrazovce se objeví indikátor, který vás informuje, zda je G-Sync zapnutý nebo vypnutý.
Pokud není G-Sync zapnutý, postupujte podle následujících pokynů.
Reklamy
- Otevřeno Ovládací panel Nvidia > Přejít na Displej: Nastavte G-SYNC.
- Nyní klikněte na ikonu „Povolit G-SYNC G-SYNC Compatible“ zaškrtávací políčko.
- Poté vyberte preferované možnosti a vyberte připojený monitor.
- Dále klikněte na „Povolit nastavení pro vybraný model displeje“ zaškrtávací políčko.
- Nezapomeňte uložit a použít nastavení.
- Až budete hotovi, můžete vyrazit.
- Nezapomeňte také nastavit rozlišení a obnovovací frekvenci na maximum výběrem možnosti „Změnit rozlišení“ volba. Upravte rozlišení a obnovovací frekvenci na vyšší pro lepší výkon.
Kroky ke kontrole obnovovací frekvence obrazovky
- Pokud je ve vašem počítači a monitoru povolena G-Sync, klikněte pravým tlačítkem myši na ploše.
- Klikněte na Nastavení obrazovky > Přejděte dolů do dolní části pravého podokna.
- Klikněte na Pokročilé nastavení zobrazení > Zde uvidíte připojené informace na displeji, jako je rozlišení, obnovovací frekvence, bitová hloubka, barevný formát atd.
- Pokud se obnovovací frekvence zobrazuje více než 60 Hz (výchozí), znamená to, že váš monitor funguje dobře. Mezitím jej můžete z rozbalovací nabídky ručně změnit na vyšší.
Případně můžete také zkontrolovat některé srovnávací testy, abyste se ujistili, že váš monitor funguje očekávaným způsobem.
To je vše, lidi. Doufáme, že vám tento průvodce pomohl. Pokud máte další dotazy, dejte nám vědět v komentáři níže.