Oprava: Chyba manifestu chybějícího / nedostupného obsahu
Různé / / August 04, 2021
Spousta Parní uživatelé se při pokusu o stažení nebo aktualizaci Steamu setkávají s chybou manifestu Chybějící / nedostupný obsah hry, které jsou nainstalovány na jejich počítačích. Manifest je výpis souborů, který zahrnuje pořadí souborů a složek v souboru Systém. Parní manifest se stáhne před stažením souborů při aktualizaci nebo stahování her. Vzpomínáme si, že herní soubory se skládají z několika částí.
Manifest obsahuje pořadí a typ souborů požadovaných pro správné stažení nebo aktualizaci jakékoli hry. Jakmile se manifest stáhne, Steam načte další herní soubory a dokončí je všechny do jednoho. Pokud tedy Steam nepodaří získat přístup nebo lokalizovat manifest, v zásadě se zasekne a uživatelům Steam se zobrazí konkrétní chyba.
Zatímco Steam stáhne nový manifest a před aktualizací jej porovná se starším. Za takovou chybou může být několik důvodů, například problémy s oblastí serveru ve službě Steam, problémy se stahováním služby Steam konfigurace mezipaměti nebo IP na vašem PC, problémy s antivirovým programem, problémy s VPN a proxy servery, problémy se soubory Steam a více.
Pokud jste také jednou z obětí, které dostávají to samé, můžete to napravit podle tohoto průvodce řešením problémů.
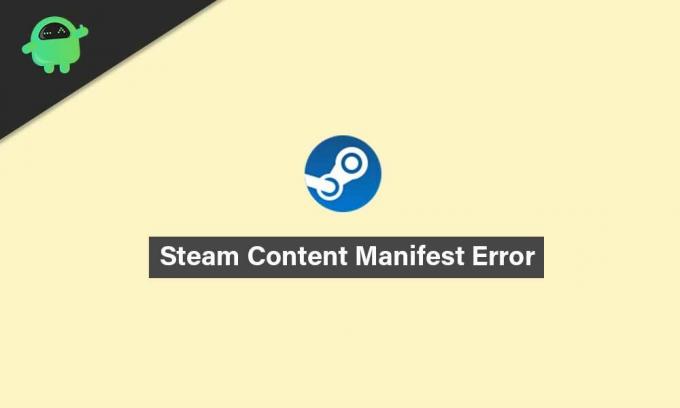
Obsah stránky
-
Oprava: Chyba manifestu chybějícího / nedostupného obsahu | Steam 2021
- 1. Změnit oblast stahování
- 2. Vyprázdnit DNS
- 3. Flush Steam Download Cache
- 4. Zkontrolujte svůj antivirový program
- 5. Zakažte servery VPN nebo Proxy
- 6. Obnovte soubory Steam
Oprava: Chyba manifestu chybějícího / nedostupného obsahu | Steam 2021
Sdíleli jsme několik možných řešení, která by pro vás měla fungovat. Postupně je sledujte, dokud se problém nevyřeší. Nyní bez dalších okolků pojďme do toho.
1. Změnit oblast stahování
Toto je jeden z běžných důvodů chyby manifestu obsahu a vychází několik zpráv, že změna oblasti stahování může problém snadno vyřešit. Šance jsou dostatečně vysoké na to, aby některé servery, včetně vašeho regionu, měly nějaké problémy nebo přetížení. V tomto scénáři byste měli zkusit změnit oblast serveru ve službě Steam. Udělat to tak:
- Otevři Parní klient> Klikněte na Parní z pravého horního rohu rozhraní.
- Dále přejděte na Nastavení > Vyberte Soubory ke stažení.
- Zamiřte do Region stahování > Zde budete muset vybrat jinou oblast kromě vaší aktuální.
- Po výběru nezapomeňte zavřít klienta Steam a znovu jej otevřít, aby se provedly změny.
- Nyní můžete zkusit stáhnout nebo aktualizovat hry Steam.
2. Vyprázdnit DNS
Někdy se může stát, že nastavení internetu a konfigurace IP mají nějaké problémy s mezipamětí nebo dočasnými závadami v systému Windows. Vyčištění mezipaměti DNS vám proto může hodně pomoci. Udělat to:
- zmáčkni Klíč Windows otevřít Nabídka Start.
- Nyní zadejte cmd a klikněte pravým tlačítkem myši na Příkazový řádek.
- Pokud vás UAC vyzve, klikněte na Ano povolit oprávnění správce.
- Poté zadejte následující příkaz a stiskněte Enter provést:
ipconfig / flushdns
- Restartujte počítač, abyste obnovili systém, a zkuste znovu spustit Steam a zkontrolovat problém.
3. Flush Steam Download Cache
Podobně může vyprázdnění mezipaměti stahování Steam snadno vyřešit dočasný problém s chybami nebo daty mezipaměti z klienta Steam. Data mezipaměti někdy stárnou natolik, aby spustily více problémů. Udělat toto:
- Otevřeno Parní > Klikněte na ikonu Parní v levém horním rohu obrazovky.
- Nyní klikněte na Nastavení > Přejděte na Soubory ke stažení sekce.
- Klikněte na Vymazat mezipaměť stahování > Pokud se zobrazí výzva, klikněte na OK akci potvrdit.
- Nakonec klikněte na OK uložit změny> Nezapomeňte restartovat Steam a zkontrolujte, zda byla opravena chyba manifestu chybějícího nebo nedostupného obsahu.
4. Zkontrolujte svůj antivirový program
Dokonce i váš antivirový program nebo software brány firewall může být v konfliktu se Steamem, protože do určité míry brání úkolům a dalším procesům na pozadí. Bude tedy lepší kompletně zkontrolovat antivirový program. Udělat to:
Reklamy
- Klikněte na Nabídka Start > Typ Kontrolní panel a klikněte na něj.
- Nyní zadejte firewall do vyhledávacího pole> klikněte na Brána firewall systému Windows.
- V levém podokně klikněte na Zapněte nebo vypněte bránu Windows Firewall.
- Nezapomeňte vybrat Vypněte bránu Windows Firewall pro Nastavení soukromé a veřejné sítě.
- Nakonec restartujte počítač, abyste provedli změny, a zkuste problém zkontrolovat.
5. Zakažte servery VPN nebo Proxy
Někdy může služba VPN nebo konfigurace serveru proxy způsobit několik problémů s online připojením načítání k serverům. Před opětovným spuštěním spouštěče Steam se vždy doporučuje deaktivovat servery VPN nebo Proxy. Zkuste také vymazat úkoly související s VPN nebo proxy serverem ze Správce úloh.
Po dokončení nezapomeňte zkontrolovat, zda se ve službě Steam neprojevila chyba manifestu chybějícího obsahu.
6. Obnovte soubory Steam
Pokud chyba v této fázi stále přetrvává, nezbývá nám nic jiného, než obnovit soubory Steam. Obnovením souborů Steam znovu nainstalujete Steam do vašeho počítače. Některé z konfiguračních složek odstraníme, abychom zajistili jejich obnovení při instalaci a odstranění všech chybných souborů.
Reklamy
Pamatujte, že jakékoli přerušení během procesu kopírování poškodí soubory a budete si muset znovu stáhnout celý obsah. V tomto řešení pokračujte, pouze pokud jste si jisti, že váš počítač nebude přerušen.
- Přejděte do adresáře Steam na vašem PC. Výchozí umístění by mělo být C: / Program Files (x86) / Steam. Pokud jste však nainstalovali Steam na jiném místě, přejděte tam.
- Nyní vyhledejte tyto tři položky: Uživatelská data složka, Steam.exe aplikace a Steamapps složku.
- Ve službě Steam tedy budete muset vyhledat konkrétní chybu nebo problém a smazat pouze jednu nezbytnou položku.
- Pokud vás však hra stále trápí, nezapomeňte odstranit všechny tři položky a restartovat počítač.
- Zkuste znovu spustit klienta Steam a zkontrolujte problém.
To je vše, lidi. Doufáme, že vám tento průvodce pomohl. Pokud máte další dotazy, dejte nám vědět v komentáři níže.



