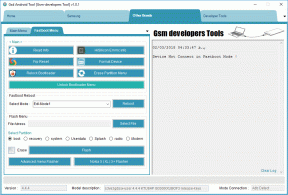Jak opravit problém s Rage 2 Crashing or Non Working na PC
Různé / / August 04, 2021
Střílečka z pohledu první osoby z roku 2019 Rage 2 byl vyvinut společností Avalanche Studios ve spolupráci s id Software a publikován společností Bethesda Softworks. Tato post-apokalyptická žánrová videohra na otevřeném světě má co nabídnout, pokud jde o grafiku a herní zážitek. Ačkoli má na Steamu většinou smíšené recenze, hráči to považují za docela návykové. Někteří hráči nyní mají s Rage 2 několik problémů a jedním z nich je problém s Crash na PC. Pokud se také potýkáte se stejným problémem, můžete jej vyřešit podle tohoto průvodce řešením problémů.
Havárie počítačových her při spuštění nebo náhodné pády jsou v dnešní době nejčastějším problémem každého hráče PC. Je velmi frustrující, že za zhroucením hry na PC a PC neexistují žádné konkrétní důvody ovlivnění hráči to musí řešit sami, což je opět dráždivé, nebo můžete říct časově náročné. Někdy je i odinstalování hry nebo mazání uložených herních souborů pro konkrétní tituly horší než cokoli jiného. Naštěstí jsme zde sdíleli některá z možných řešení níže, která by vám měla pomoci snadno zjistit, co ve skutečnosti spouští havarijní problém vaší hry Rage 2. Proto to můžete vyřešit tak, že nejprve vyřešíte tyto důvody, aniž byste se sem a tam potulovali.
Obsah stránky
- Proč se Rage 2 stále zhroutí?
- Minimální systémové požadavky:
- Doporučené systémové požadavky:
-
Jak opravit problém Rage 2 Crash na PC
- 1. Spusťte program jako správce
- 2. Aktualizujte grafické ovladače
- 3. Aktualizujte Windows
- 4. Zavřete spuštěné úkoly na pozadí
- 5. Ve Správci úloh nastavte vysokou prioritu
- 6. Přeinstalujte DirectX (nejnovější)
- 7. Zakažte bránu Windows Firewall nebo antivirový program
- 8. Přeinstalujte Microsoft Visual C ++ Runtime
- 9. Zakázat překrytí Steam
- 10. Upravte nastavení sváru
- 11. Upravte nastavení ovládacího panelu Nvidia
- 12. Změňte nastavení ovládacího panelu AMD
- 13. Odebrat dočasné soubory
- 14. Nastavte výchozí rychlost CPU a grafiky
Proč se Rage 2 stále zhroutí?
Důrazně doporučujeme nejprve zkontrolovat možné příčiny problému s havárií hry. Poté můžete postupovat podle metod, abyste tento problém vyřešili jeden po druhém.
- Je možné, že vaše konfigurace počítače není kompatibilní se systémovými požadavky hry Rage 2. Zkontrolujte systémové požadavky níže.
- Pokud problém způsobí dočasná závada nebo systémová mezipaměť, měli byste ji odstranit.
- Chybějící nebo poškozený soubor hry může způsobit selhání hry.
- Selhání systému Windows nebo grafický ovladač mohou někdy způsobit selhání.
- Pokud nainstalovaná verze DirectX zastará, dojde k selhání většiny her.
- Starší grafická karta může být zastaralá a nepodporuje grafickou kartu Direct3D Hardware Feature Level 11.0.
- Je velká šance, že Rage 2 nebo spouštěč her bude zastaralý.
- Zbytečný úkol nebo program běžící na pozadí může také pohltit spoustu systémových prostředků, což povede ke zhroucení hry.
- Správnému fungování herních souborů může zabránit zejména ochrana systému Windows nebo brána firewall nebo antivirový program jiného výrobce.

Minimální systémové požadavky:
- OS: Win7, 8.1 nebo 10 (64bitové verze)
- Procesor: Intel Core i5-3570 nebo AMD Ryzen 3 1300X
- Paměť: 8 GB RAM
- Grafika: Nvidia GTX 780 3 GB nebo AMD R9 280 3 GB
- Úložný prostor: 50 GB volného místa
Doporučené systémové požadavky:
- OS: Win7, 8.1 nebo 10 (64bitové verze)
- Procesor: Intel Core i7-4770 nebo AMD Ryzen 5 1600X
- Paměť: 8 GB RAM
- Grafika: Nvidia GTX 1070 8 GB nebo AMD Vega 56 8 GB
- Úložný prostor: 50 GB volného místa
Jak opravit problém Rage 2 Crash na PC
Nyní, aniž bychom zbytečně ztráceli čas, pojďme přejít na následující kroky.
1. Spusťte program jako správce
Nezapomeňte spustit hru a soubor Steam (exe) jako správce systému Windows, abyste měli správný přístup. Udělat to tak:
- Klikněte pravým tlačítkem myši na hra .exe soubor> Přejít na Vlastnosti.
- Klikněte na Kompatibilita karta> Vybrat Spusťte tento program jako správce.

- Klikněte na Aplikovat a pak OK uložit změny.
- Nezapomeňte udělat totéž pro Steam (.exe) taky.
- Jakmile budete hotovi, měli byste být schopni správně spustit hru Rage 2.
Totéž můžete udělat se svým spouštěčem Epic Games.
2. Aktualizujte grafické ovladače
Abyste mohli všechny programy hladce spouštět, je vždy nutné aktualizovat grafické ovladače v systému Windows. Udělat toto:
- Klikněte pravým tlačítkem myši na Nabídka Start otevřít Nabídka Rychlý přístup.
- Klikněte na Správce zařízení ze seznamu.
- Nyní, dvojklik na Grafické adaptéry kategorie rozbalte seznam.
- Pak klikněte pravým tlačítkem myši na název vyhrazené grafické karty.

Reklamy
- Vybrat Aktualizujte ovladač > Vyberte Vyhledejte automaticky ovladače.
- Pokud je k dispozici aktualizace, automaticky se stáhne a nainstaluje nejnovější verze.
- Po dokončení nezapomeňte restartovat počítač, abyste mohli změnit efekty.
Alternativně si můžete ručně stáhnout nejnovější verzi grafického ovladače a nainstalovat jej přímo z oficiálního webu příslušného výrobce grafické karty. Uživatelé grafické karty Nvidia mohou aplikaci GeForce Experience aktualizovat prostřednictvím Oficiální stránky Nvidia. Uživatelé grafické karty AMD mohou zatím navštívit web Web AMD za stejné.
3. Aktualizujte Windows
Aktualizace sestavení operačního systému Windows je pro uživatele PC i hráče PC vždy zásadní, aby se snížily závady systému, problémy s kompatibilitou a zhroucení. Nejnovější verze zatím většinou zahrnuje další funkce, vylepšení, bezpečnostní záplaty a další. Udělat to:
- lis Windows + I klávesy pro otevření Nastavení systému Windows Jídelní lístek.
- Dále klikněte na Aktualizace a zabezpečení > Vyberte Kontrola aktualizací pod Windows Update sekce.

Reklamy
- Pokud je k dispozici aktualizace funkcí, vyberte Stáhněte a nainstalujte.
- Dokončení aktualizace může chvíli trvat.
- Po dokončení restartujte počítač a nainstalujte aktualizaci.
4. Zavřete spuštěné úkoly na pozadí
Zbytečné úlohy nebo programy běžící na pozadí mohou pojíst spoustu systémových prostředků, jako je využití procesoru nebo paměti, což doslova snižuje výkon systému. Problémy se spouštěním, zpožděním a načítáním se proto objevují poměrně často. Jednoduše úplně zavřete všechny zbytečné běžící úlohy na pozadí. Udělat toto:
- lis Ctrl + Shift + Esc klávesy pro otevření Správce úloh.
- Nyní klikněte na ikonu Procesy karta> Klepnutím vyberte úkoly, které zbytečně běží na pozadí a spotřebovávají dostatek systémových prostředků.

- Klikněte na Ukončit úkol zavřít jeden po druhém.
- Po dokončení restartujte systém.
Nyní můžete zkontrolovat, zda jste v počítači opravili Rage 2 Keeps Crashing nebo ne. Pokud ne, postupujte podle další metody.
5. Ve Správci úloh nastavte vysokou prioritu
Udělejte ze své hry prioritu ve vyšším segmentu pomocí Správce úloh a řekněte svému systému Windows, aby hru správně spustil. Udělat toto:
- Klikněte pravým tlačítkem myši na Nabídka Start > Vyberte Správce úloh.
- Klikněte na Procesy karta> Klikněte pravým tlačítkem myši na herní úkol.
- Vybrat Nastavit prioritu na Vysoký.
- Zavřete Správce úloh.
- Nakonec spusťte hru Rage 2 a zkontrolujte, zda stále havaruje na PC nebo ne.
6. Přeinstalujte DirectX (nejnovější)
Zkuste zkusit přeinstalovat nejnovější verzi DirectX z oficiální web společnosti Microsoft na vašem PC / notebooku. Musíte si pouze stáhnout a nainstalovat instalační balíček DirectX a spustit jej. Mějte na paměti, že pro správné spuštění hry Rage 2 budete potřebovat DirectX 11 nebo vyšší.
7. Zakažte bránu Windows Firewall nebo antivirový program
Šance jsou dostatečně vysoké, že možná vaše výchozí ochrana brány Windows Defender Firewall nebo antivirový program jiného výrobce brání správnému fungování probíhajících připojení nebo herních souborů. Nezapomeňte tedy dočasně deaktivovat nebo vypnout ochranu v reálném čase a ochranu brány firewall. Pak byste měli zkusit spustit hru a zkontrolovat, zda byl problém s Rage 2 Keeps Crashing na PC opraven nebo ne. Udělat toto:
- Klikněte na Nabídka Start > Typ firewall.
- Vybrat Brána firewall systému Windows Defender z výsledku hledání.

- Nyní klikněte na Zapněte nebo vypněte bránu Windows Defender Firewall z levého panelu.
- Otevře se nová stránka> Vyberte ikonu Vypněte bránu Windows Defender (nedoporučuje se) možnost pro oba Nastavení soukromé a veřejné sítě.

- Po výběru klikněte na OK uložit změny.
- Nakonec restartujte počítač.
Podobně musíte také vypnout ochranu zabezpečení systému Windows. Postupujte podle následujících kroků:
- lis Windows + I klávesy pro otevření Nastavení systému Windows Jídelní lístek.
- Klikněte na Aktualizace a zabezpečení > Klikněte na Zabezpečení systému Windows z levého panelu.

- Jít do Ochrana před viry a hrozbami > Klikněte na Spravovat nastavení.
- Dále budete muset jednoduše vypnout the Ochrana v reálném čase přepnout.
- Pokud se zobrazí výzva, klikněte na Ano pokračovat dále.
- Dále můžete také vypnout Cloudová ochrana, Ochrana proti neoprávněné manipulaci jestli chceš.
8. Přeinstalujte Microsoft Visual C ++ Runtime
Ujistěte se, že v počítači znovu nainstalujete Microsoft Visual C ++ Runtime, abyste mohli zcela vyřešit několik herních problémů nebo chyb. Udělat to:
- zmáčkni Okna klávesu na klávesnici otevřete Nabídka Start.
- Typ Aplikace a funkce a klikněte na něj ve výsledku hledání.
- Nyní vyhledejte Microsoft Visual C ++ programy v seznamu.
- Vyberte každý program a klikněte na Odinstalovat.
- Navštivte oficiální web společnosti Microsoft a stáhněte si nejnovější Microsoft Visual C ++ Runtime.
- Po dokončení jej nainstalujte do počítače a restartujte systém, abyste mohli změnit efekty.
9. Zakázat překrytí Steam
- Otevřeno Parní ve vašem Windows.
- Zamiřte do Nastavení > Klikněte na ikonu Ve hře.
- Kliknutím na zaškrtávací políčko zakážete Povolte Steam Overlay během hry.
- Jakmile je zaškrtávací políčko odstraněno, klikněte na OK.
10. Upravte nastavení sváru
- Zahájení Svár > Klikněte na Uživatelské nastavení.
- Vybrat Hlas a video z levého postranního panelu.
- Přejděte trochu dolů a klikněte na ikonu Pokročilý.
- Dále deaktivujte Video kodek OpenH264 poskytovaný společností Cisco System, Inc..
- Poté deaktivujte Povolit vysokou prioritu paketů kvality služby.
- Nyní přejděte na Překrytí.
- Můžete také vypnout překrytí ve hře.
- Dále přejděte k Vzhled.
- Jít do Pokročilý.
- Zakázat Hardwarová akcelerace.
- Po dokončení restartujte systém.
11. Upravte nastavení ovládacího panelu Nvidia
- Klikněte na Upravte nastavení obrazu pomocí náhledu pod 3D nastavení.
- Vybrat Použijte pokročilé nastavení 3D obrazu.
- Dále spusťte Ovládací panel Nvidia.
- Klikněte na Spravujte 3D nastavení> Přejít na Globální nastavení.
- Dále můžete upravit i některé z dalších možností:
- Zakázat Ostření obrazu
- Umožnit Optimalizace závitů
- Použijte maximální výkon pro Řízení spotřeby
- Vypnout Režim nízké latence
- Soubor Kvalita filtrování textur do režimu Performance
Po dokončení restartujte počítač a zkontrolujte, zda je problém se zhroucením Rage 2 vyřešen nebo ne.
12. Změňte nastavení ovládacího panelu AMD
- Jít do Globální grafika.
- Vypnout Radeon Anti-Lag
- Vypnout Radeon Boost
- Použijte nastavení aplikace pro Režim vyhlazování
- Soubor Metoda vyhlazování k vícenásobnému vzorkování
- Vypnout Morfologická filtrace
- Zakázat Ostření obrazu
- Vypnout Anizotropní filtrování
- Použijte režim výkonu pro Kvalita filtrování textur
- Můžete také povolit Optimalizace povrchového formátu
- AMD Optimalizace pro Teselační režim
- Počkejte na synchronizaci V - Vypni to
- Použijte optimalizaci AMD pro Shader Cache
- Zakázat OpenGL Triple Buffering
- Vypnout Maximální úroveň teselace
- Nastavit grafiku pro Pracovní zátěž GPU
- Vypni Radeon Chill
- Zakázat Kontrola cílové frekvence snímků
13. Odebrat dočasné soubory
- lis Klávesa Windows + R. na klávesnici otevřete program RUN.
- Nyní zadejte % temp% a stiskněte klávesu Enter.
- Na stránce získáte spoustu dočasných souborů.
- Stisknutím tlačítka vyberte všechny soubory Ctrl + A na klávesnici.
Dále stiskněte Shift + Delete na klávesnici odstranit všechny soubory. - Někdy nelze dočasné soubory smazat. Takže je nechte tak, jak jsou, a zavřete to.
14. Nastavte výchozí rychlost CPU a grafiky
Protože většina uživatelů chce hned od prvního dne využívat ultra vysoký výkon CPU a GPU. Většina uživatelů si tedy buď koupila přetaktovanou verzi, nebo manuálně zvýšila rychlost přetaktování. Pokud jste tedy také přetaktovali rychlost svého GPU a poté jste narazili na problémové místo nebo zaostávali nebo narazili na související problémy, jednoduše jej nastavte na výchozí režim.
Ke snížení taktovací rychlosti můžete také použít nástroj MSI Afterburner nebo aplikaci Zotac Firestorm. Po dokončení můžete spustit hru Rage 2 a zkontrolovat, zda se při spuštění zhroutí.
A je to. Doufáme, že tento průvodce byl pro vás užitečný. Níže můžete komentovat jakékoli dotazy.