Jak opravit, pokud Minecraft nemá na počítači problém se zvukem
Různé / / August 04, 2021
Minecraft je zábavný herní zážitek pro miliony lidí, ale už to není tak zábavné, pokud zvuk nefunguje. Mnoho uživatelů se potýká s problémem Minecraft žádný problém se zvukem na PC, což je docela frustrující. Pokud také čelíte problému se zvukem v Minecraftu, jste na správném místě. Dnes se naučíte, jak opravit, pokud nemáte na počítači problém se zvukem Minecraft.
Když už mluvíme o Minecraftu, studia Mojang od svého spuštění hodně vylepšují hru. Minecraft vám umožňuje vytvářet, přežít a zkoumat sami nebo s přáteli na Windows 10 nebo na mobilních zařízeních, díky kterým se tato hra liší od konkurence. Problémy se zvukem v Minecraftu jsou možné z několika důvodů a dnes se jimi budeme zabývat.
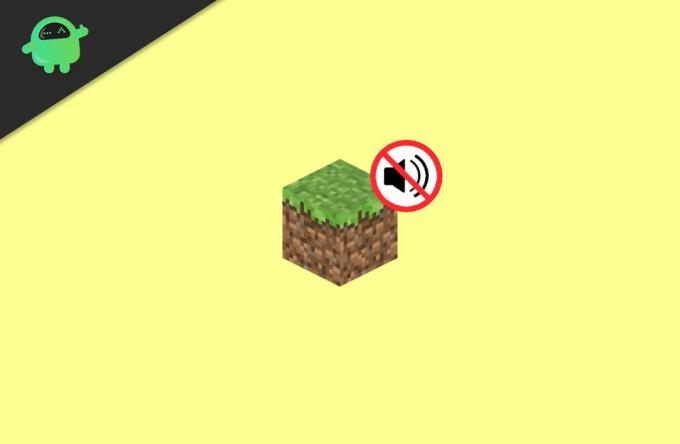
Obsah stránky
-
Jak opravit, pokud Minecraft nevydává žádný zvuk na PC
- Oprava 1: Zkontrolujte zvukový výstup softwaru
- Oprava 2: Aktualizujte svůj zvukový ovladač a opravte problém se zvukem Minecraft bez zvuku na PC
- Oprava 3: Aktualizujte ovladač zvuku pomocí správce zařízení.
- Oprava 4: Vyzkoušejte kombinaci kláves (F3 + S nebo F3 + T)
- Oprava 5: Změňte možnost Úrovně Mipmap v Nastavení
- Oprava 5: Změňte nastavení zvuku systému Windows
- Oprava 6: Přeinstalujte Minecraft, abyste opravili problém se zvukem Minecraft na PC
- Závěr
Jak opravit, pokud Minecraft nevydává žádný zvuk na PC
Aniž bychom zkazili více času, pojďme přímo skočit na několik oprav, které pro vás máme, abyste mohli rychle vyřešit problém se zvukem v Minecraftu na PC. Můžete postupovat podle níže uvedených oprav.
Ujistěte se, že reproduktor vašeho notebooku nebo počítače pracuje správně. Někdy problémy spočívají v tom, že reproduktor nefunguje správně, zatímco je to v Minecraftu. Spusťte tedy video z YouTube a zkontrolujte, zda reproduktory fungují správně.
Oprava 1: Zkontrolujte zvukový výstup softwaru
-
Nejprve si na počítači přehrajte skladbu, abyste zkontrolovali, zda jste počítač ztlumili nebo ne. Pokud hudbu neslyšíte jasně, posuňte kurzor myši směrem k oznamovací oblast v pravém dolním rohu okna.

-
Klikněte pravým tlačítkem na ikonu Ikona hlasitosti a poté otevřete Směšovač hlasitosti.

- Nyní pomocí myši podržte a přetáhněte jezdec umístěný uvnitř Minecraft zvyšte hlasitost (jak je popsáno na obrázku výše).
Pokud v Minecraftu stále neslyšíte zvuk, proveďte kontrolu podle níže uvedených kroků nastavení zvuku Minecraftu.
-
Nejprve otevřete aplikaci Minecraft v počítači a klikněte na ikonu možnosti.

-
Poté klikněte na ikonu Hudba a zvuk pro zobrazení nastavení zvuku ve hře Minecraft.

-
V dalším okně musíte nastavit, aby všechna nastavení týkající se zvuku byla nastavena na maximální kapacitu (100%). Poté klepněte na Hotovo tlačítko pro uložení provedených změn

- Nakonec znovu spusťte Minecraft na svém PC a zkontrolujte, zda problém se zvukem nebyl vyřešen nebo ne. Pokud to přetrvává, postupujte podle dalšího řešení.
Oprava 2: Aktualizujte svůj zvukový ovladač a opravte problém se zvukem Minecraft bez zvuku na PC
Chybějící nebo zastaralý zvukový ovladač v počítači se systémem Windows 10 obecně nezpůsobuje u většiny her a aplikací žádný problém se zvukem. Musíte se tedy ujistit, že jsou vaše zvukové ovladače aktuální. Mezitím existují dva způsoby, jak aktualizovat ovladače, tj. Ručně a automaticky.
Chcete-li ručně aktualizovat zvukový ovladač, musíte nejprve přejít na oficiální webovou kartu zvukové karty, najít nejnovější verzi ovladače, která je k dispozici, a stáhnout si ji.
Počkejte, než se stáhne ovladač, a poté jej nainstalujte do počítače. Po dokončení instalace nyní restartujte počítač.
Oprava 3: Aktualizujte ovladač zvuku pomocí správce zařízení.
Pokud chcete přímo aktualizovat zvukový ovladač, aniž byste mířili na jeho web, postupujte podle níže uvedených kroků.
-
Nejprve vyhledejte správce zařízení ve vyhledávací liště Cortana a klikněte na ikonu Správce zařízení z výsledku vyhledávání.

- Poté musíte vybrat kategorii, aby se zobrazily názvy zařízení, a poté klepnutím pravým tlačítkem myši na zvukové zařízení aktualizovat.
- Nyní vyberte Vyhledejte automaticky aktualizovaný software ovladače volba.
- Poté vyberte ovladač aktualizace možnost z rozevírací nabídky.
Potřebujete automaticky aktualizovat zvukový ovladač? K dispozici máte různé možnosti třetích stran, které mohou automaticky aktualizovat zvukový ovladač. Můžete se tedy snadno rozhodnout pro jakoukoli aplikaci jiného výrobce, jako je vyhledávač ovladačů, snadný ovladač, Driverfix atd.
Reklamy
Oprava 4: Vyzkoušejte kombinaci kláves (F3 + S nebo F3 + T)
Vynutit opětovné načtení hry stisknutím F3 a S současně na klávesnici do vynutit opětovné načtení hry. Pokud vám však kombinace kláves F3 + S nefunguje, můžete zkusit stisknout F3 a T zároveň.
Mnoho hráčů uvedlo, že zmíněná kombinace kláves nevyřešila jejich Minecraft žádný problém se zvukem. Po stisknutí kombinace kláves musíte chvíli počkat a poté zkontrolovat zvuk ve hře. Pokud to přetrvává, nemusíte se bát; máme pro vás řešení.
Oprava 5: Změňte možnost Úrovně Mipmap v Nastavení
Pokud používáte Minecraft Java Edition, můžete zkusit změnit možnost Mipmap Levels, která se nachází v nastavení videa.
Reklamy
- Prvním a nejdůležitějším krokem je otevření Minecraftu a přímý pohyb směrem k Možnosti Jídelní lístek.
-
Nyní v dalším okně vyberte možnost Nastavení videa.

-
Pak by bylo nejlepší, kdybyste se přestěhovali posuvník úrovní Mimap. Poté klikněte na ikonu Hotovo tlačítko pro uložení provedených změn.

- Nyní zkontrolujte, zda je problém se zvukem vyřešen nebo ne.
Oprava 5: Změňte nastavení zvuku systému Windows
- Nejprve posuňte kurzor myši směrem k oznamovací oblast nachází se v pravém dolním rohu okna.
- Nyní klepněte pravým tlačítkem myši na ikonu Ikona hlasitosti a poté otevřete Zvuk.
- Poté klikněte na ikonu Přehrávání kartu a vyberte svoji výchozí přehrávací zařízení.
-
Poté klikněte na ikonu konfigurovat možnost v levém dolním rohu.

- Nyní vyberte Stereo možnost umístěná uvnitř nabídky konfigurace pod Zvukové kanály a klikněte na další knoflík.
- Poté zaškrtněte políčko vedle přední levý a pravý. Poté stiskněte další tlačítko a pokračujte dále.
- Nakonec klikněte na ikonu Dokončit tlačítko pro uložení změn provedených v nastavení.
Oprava 6: Přeinstalujte Minecraft, abyste opravili problém se zvukem Minecraft na PC
Tuto opravu doporučujeme sledovat, pouze pokud pro vás bude fungovat některá z výše uvedených oprav. Existují dva způsoby stahování Minecraft na vašem PC, které jsou následující.
Pokud si stáhnete Minecraft z Microsoft Store
-
Vyhledejte Minecraft na vyhledávací liště a ve výsledku klikněte pravým tlačítkem na aplikaci Minecraft a vyberte možnost Odinstalovat odinstalovat z počítače z rozevírací nabídky.

- Poté otevřete obchod Microsoft a stáhněte si aplikaci Minecraft a znovu ji nainstalujte do počítače.
Pokud si stáhnete edici Minecraft Java z jejích oficiálních webových stránek
- Nejprve otevřete ovládací panel a odinstalujte software Minecraft z odinstalovat program záložka.
- Nyní najeďte myší na oficiální web Minecraftu a stáhněte si aplikaci Minecraftu.

- Počkejte, až se stáhne, a poté stažený soubor otevřete v počítači a nainstalujte jej.
A je to. Nyní po instalaci spusťte aplikaci Minecraft, abyste zjistili, zda je problém se zvukem vyřešen nebo ne.
Závěr
Minecraft je zábavná hra, ale bez funkčních zvukových efektů to není tak zábavný zážitek. Výše je uvedeno několik pracovních metod k vyřešení problému se zvukem v Minecraftu, který můžete použít k řešení problému.



