Oprava: COD Black Ops Crash Crash
Různé / / August 04, 2021
Call of Duty: Black Ops Cold War je střílečka z pohledu první osoby v rámci série Call of Duty. Ačkoli se titul mezi komunitou Battle Royale stává docela populárním, zdá se, že v této hře je k dispozici obrovský seznam chyb a chyb. Většina uživatelů počítačů je i v roce 2021 kvůli problému COD Black Ops Crash Crash zasažena. Pokud také čelíte stejnému problému, postupujte podle této příručky.
Nejdráždivější je, že kdykoli se hráči pokoušejí dostat do haly nebo spustit hru na svém PC, začne hodně padat. Dokonce i někteří z postižených hráčů uvedli, že často propadávají, což se od takového franšízového titulu neočekává. Dokonce i hra vypadá, že čelí několika chybám, jako jsou problémy s černou obrazovkou, zpoždění, koktání, poklesy snímků, vizuální grafické závady a další.
Obsah stránky
- Proč COD Black Ops padá studená válka?
-
Oprava: COD Black Ops Crash Crash | Aktualizace 2021
- 1. Zkontrolujte systémové požadavky
- 2. Aktualizujte grafické ovladače
- 3. Aktualizujte sestavení OS Windows
- 4. Spusťte hru jako správce
- 5. Spusťte hru ve verzi DirectX 11
- 6. Zavřete další spuštěné úlohy na pozadí
- 7. Skenujte a opravujte soubory her
- 8. Zakázat vertikální synchronizaci
- 9. Zkuste použít jinou oblast
- 10. Přepněte do režimu zobrazení v okně
- 11. Nastavte jazyk zobrazení Windows na angličtinu
- 12. Zajistěte propojení účtů Activision a Blizzard
- 13. Zakázat hardwarově akcelerované plánování GPU
- 14. Zakažte ve hře Ray Tracing
Proč COD Black Ops padá studená válka?
Abych byl přesný, za takovým problémem je několik možných důvodů. Například zastaralá verze grafického ovladače, zastaralá verze operačního systému Windows, problémy s DirectX, problémy s nekompatibilitou s požadavky na systém, poškozené nebo chybějící herní soubory, přetaktovaný CPU / GPU frekvence a další.
Zde jsme sdíleli všechna možná řešení, abychom mohli vyřešit tento problém, který můžete sledovat.

Oprava: COD Black Ops Crash Crash | Aktualizace 2021
Pokud mluvíme o možných důvodech, některé z nich jsou v dnešní době zcela běžné, pokud jde o PC hry. Zatímco některé z důvodů mohou spustit problém s rozbitím spouštění kvůli několika aspektům a většinou se to může stát na vašem konci. Pojďme tedy bez dalších okolků přejít do níže uvedeného průvodce.
1. Zkontrolujte systémové požadavky
Kontrola systémových požadavků hry je dostatečně nutná, pokud máte problémy se spuštěním hry nebo s hraním na vašem PC. Zde jsme sdíleli minimální a doporučené systémové požadavky, které byste měli jednou zkontrolovat, pokud si nejste jisti, zda je konfigurace vašeho počítače dostatečně schopná nebo ne.
Minimální požadavky:
- OS: Windows 7 64 Bit (SP1) nebo Windows 10 64 Bit (v.1803 nebo vyšší)
- CPU: Intel Core i3-4340 nebo AMD FX-6300
- RAM: 8 GB
- HDD: MP Pouze 35 GB, 82 GB pro všechny herní režimy
- GRAFIKA: NVIDIA GeForce GTX 670 / GeForce GTX 1650 nebo Radeon HD 7950
Doporučené požadavky:
- OS: Windows 10 64 Bit
- CPU: Procesor Intel Core i5-2500K nebo AMD Ryzen R5 1600X
- RAM: 12 GB
- HDD: 82 GB
- GRAFIE: NVIDIA GeForce GTX 970 / GTX 1660 Super nebo Radeon R9 390 / AMD RX 580
2. Aktualizujte grafické ovladače
- lis Windows + X klávesy pro otevření Nabídka rychlého spuštění.
- Nyní klikněte na Správce zařízení ze seznamu> Dvojklik na Grafické adaptéry.
- Klikněte pravým tlačítkem myši na vyhrazené grafické kartě, kterou používáte.

Reklamy
- Dále vyberte Aktualizujte ovladač > Zvolte Vyhledejte automaticky ovladače.
- Pokud je k dispozici aktualizace, automaticky se stáhne a nainstaluje nejnovější verze.
- Po dokončení nezapomeňte restartovat počítač, abyste provedli změny.
3. Aktualizujte sestavení OS Windows
- lis Windows + I klávesy pro otevření Nastavení systému Windows Jídelní lístek.
- Dále klikněte na Aktualizace a zabezpečení > Vyberte Kontrola aktualizací pod Windows Update sekce.

- Pokud je k dispozici aktualizace funkcí, vyberte Stáhněte a nainstalujte.
- Dokončení aktualizace může chvíli trvat.
- Chcete-li aktualizaci zcela nainstalovat, nezapomeňte restartovat počítač.
4. Spusťte hru jako správce
- Klikněte pravým tlačítkem myši na Call of Duty: Black Ops Cold War zástupce ve vašem počítači.
- Nyní vyberte Vlastnosti > Klikněte na ikonu Kompatibilita záložka.

- Povolit Spusťte tento program jako správce zaškrtávací políčko.
- Klikněte na Aplikovat a vyberte OK uložit změny.
5. Spusťte hru ve verzi DirectX 11
- Otevřeno Battle.net (Blizzard) launcher na PC.
- Jít do Hry > Klikněte na Call of Duty: BOCW.
- Vybrat Možnosti > Vyberte Nastavení hry.
- Z Black Ops studená válka v části klikněte na Další argumenty příkazového řádku zaškrtávací políčko jej povolte.
- Dále zadejte -d3d11 a zahrajte si hru Black Ops Cold War, abyste mohli násilně běžet v režimu DirectX 11.
6. Zavřete další spuštěné úlohy na pozadí
- lis Ctrl + Shift + Esc klávesy pro otevření Správce úloh.
- Nyní klikněte na ikonu Procesy karta> Klepnutím vyberte úkoly, které zbytečně běží na pozadí a spotřebovávají dostatek systémových prostředků.
- Klikněte na Ukončit úkol zavřít jeden po druhém.
- Po dokončení restartujte systém a zkontrolujte problém.
7. Skenujte a opravujte soubory her
- Otevři Battle.net klient > Přejít na Hry.
- Klikněte na Call of Duty: BOCW titul.
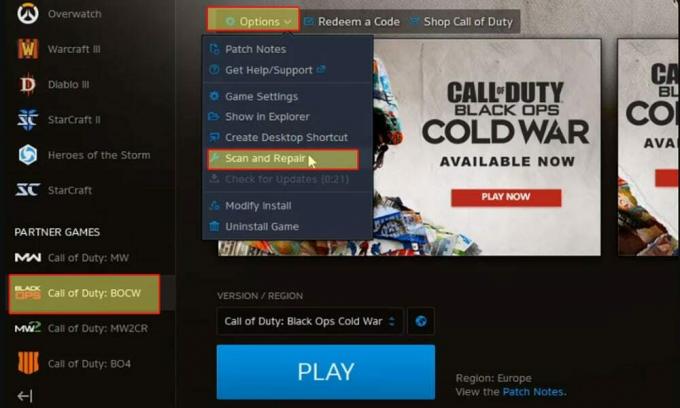
Reklamy
- Klikněte na Možnosti > Vyberte Skenovat a opravit.
- Po dokončení procesu klikněte na Kontrola aktualizací.
- Po dokončení restartujte klienta a zkuste hru spustit.
8. Zakázat vertikální synchronizaci
Vertikální synchronizace (V-Sync) je jednou z užitečných grafických možností, která synchronizuje snímkovou frekvenci vaší hry a obnovovací frekvenci monitoru, aby se minimalizovaly vizuální zpoždění nebo nervozita. Pokud však konfigurace vašeho počítače není dostatečně výkonná, měli byste ji vypnout. Udělat toto:
- Otevřeno Battle.net klient> Přejít na Hry.
- Otevři Call of Duty: BOCW titul.
- Nyní přejděte do hry Nastavení nabídka> Klikněte na Grafika.
- Stačí nastavit Zakázáno pro oba Herní V-Sync a Nabídka V-Sync volba.
- Jakmile je vypnete, zavřete hru a znovu ji otevřete.
9. Zkuste použít jinou oblast
Někdy výběr jiné oblasti může vyřešit více problémů, jako je selhání nebo nespuštění nebo dokonce problémy s připojením k herním serverům.
- Otevřeno Battle.net klient> Přejít na Hry.
- Klikněte na Call of Duty: BOCW název> Pod Verze / Region v sekci nezapomeňte kliknout na Ikona země.
- Nyní, vyberte jinou oblast > Klikněte na Hrát si zkontrolovat problém.
10. Přepněte do režimu zobrazení v okně
V zásadě existují tři typy režimu zobrazení herního okna v počítači, které uživatelé preferují, například Windowed, Borderless a Fullscreen Borderless. Přepnutí do režimu zobrazení v okně může být užitečné pro spoustu uživatelů PC, pokud mají na PC černou obrazovku nebo narazili na problémy.
- Jakmile jste ve hře nebo na obrazovce načítání hry, nezapomeňte stisknout tlačítko Alt + Enter přepnete režim zobrazení do okna.
- Pokud byl problém vyřešen a nyní můžete hrát hru, přepněte mezi režimy zobrazení opětovným stisknutím kláves Alt + Enter.
11. Nastavte jazyk zobrazení Windows na angličtinu
Je opravdu důležité, abyste ručně vybrali jazyk zobrazení Windows do angličtiny, pokud je to váš výchozí jazyk. Spousta postižených hráčů uvedla, že po výběru jazyka displeje do angličtiny opravili problém se zhroucením spouštění v počítači.
- lis Windows + I klíče k otevření Nastavení systému Windows.
- Klikněte na Čas a jazyk > Klikněte na Jazyk z levého panelu.
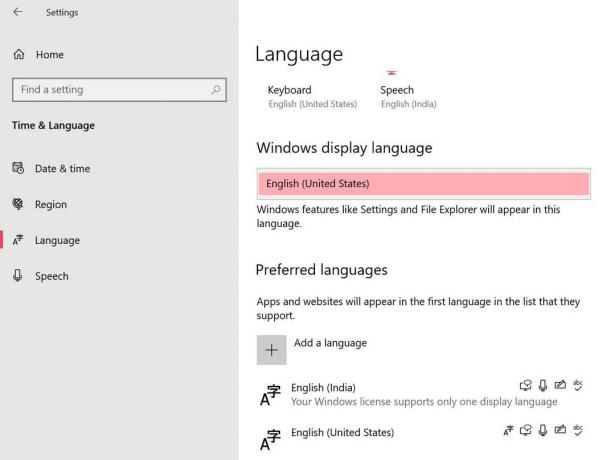
- Nyní vyberte Anglicky Spojené státy) ze seznamu jazyků pro zobrazovací jazyk Windows.
- Pokud jste v seznamu nenašli požadovaný jazyk, klikněte na něj Přidejte jazyk.
- Po výběru proveďte změny restartováním počítače.
- Nakonec otevřete hru Call of Duty: BOCW a měla by správně fungovat.
12. Zajistěte propojení účtů Activision a Blizzard
- Vydejte se k úředníkovi Activision přihlášení stránka obrazovky.
- Nyní se přihlaste ke svému stávajícímu účtu> klikněte na Profil z pravého horního rohu.
- Přejít na Propojení účtu sekce> Klikněte na Propojit s účtem Battle.net.
- Vybrat Pokračovat a počkejte na dokončení procesu propojení.
- Po dokončení spusťte hru Call of Duty: Black Ops Cold War a zkontrolujte, zda se nevyskytuje problém.
13. Zakázat hardwarově akcelerované plánování GPU
Funkce hardwarově akcelerovaného plánování GPU umožňuje systému správně fungovat a také zvyšuje výkon, někteří z postižených hráčů zmínili, že vypnutí jim pomohlo a hodně. Pokud pro vás žádná z výše uvedených metod nefungovala, zkuste podle následujících pokynů zapnout režim plánování hardwarově akcelerovaného GPU ve vašem systému Windows 10.
- Klikněte pravým tlačítkem myši na prázdné ploše> Vybrat Nastavení obrazovky.
- Klikněte na Nastavení grafiky pod Více displejů sekce.
- Klikněte na Změňte výchozí nastavení grafiky pod Výchozí nastavení.
- Tady můžete snadno vypnout the Hardwarově akcelerované plánování GPU Vlastnosti.
14. Zakažte ve hře Ray Tracing
Ray Tracing je technologie vykreslování displeje, která generuje obraz sledováním dráhy světla jako obrazové body v obraze do jednoho pro lepší viditelnost a lepší grafickou kvalitu než obvykle. Vyžaduje však velké množství hardwarového výkonu a několik grafických karet je nyní s touto funkcí kompatibilní.
Někteří hráči hlásili, že deaktivace této funkce v nastavení hry může vyřešit problém s havárií. Udělat to:
- Otevřeno Call of Duty: Black Ops Cold War > Přejít na Nastavení.
- Zamiřte do Grafika karta> Zde uvidíte Ray Tracing volba.
- Nyní deaktivujte všechny tři možnosti, jak je uvedeno níže:
- Ray Tracing Sun Shadows - deaktivováno
- Ray Tracing Local Shadows - deaktivováno
- Ray Tracing Ambient Occlusion - deaktivováno
- Po dokončení restartujte klienta Battle.net a zkuste hru spustit znovu.
To je vše, lidi. Předpokládáme, že vám tento průvodce pomohl. Pokud máte další dotazy, dejte nám vědět v komentáři níže.



![Jak vstoupit do režimu obnovy na Bluboo D6 Pro [Stock a Custom]](/f/ba5a8e493889c20310edb5b23483cfc2.jpg?width=288&height=384)