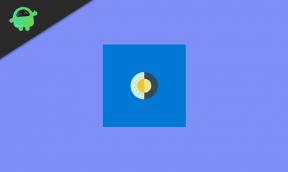Jak opravit zpoždění nebo zpoždění při psaní v systému Windows?
Různé / / August 04, 2021
Práce na klávesnici a psaní stovek slov na cestách je primárním úkolem pro spisovatele, kodéra nebo překladatele. Určitě je psaní nezbytné v jiných zaměstnáních a potíž zde není něco, co by si někdo užil. I když na primární práci nezávisíte na klávesnici, budete ji v počítači i nadále potřebovat, protože je základním příslušenstvím počítače. Existují však zprávy o tom, že uživatelé Windows byli svědky zpoždění při psaní na klávesnici.
Pomalé zobrazování znaků na obrazovce zpomalí vaši produktivitu. Abyste se ujistili, že při psaní nebudete mít žádné zpoždění, musíte vyzkoušet různá řešení uvedená v tomto článku. Zde máme všechna řešení, která fungovala pro několik uživatelů systému Windows. Pojďme tedy do toho bez dalších okolků.

Obsah stránky
-
Jak opravit zpoždění nebo zpoždění při psaní v systému Windows?
- Zkontrolujte připojení klávesnice:
- Zakázat filtrovací klávesy:
- Spusťte Poradce při potížích s hardwarem systému Windows:
- Přeinstalujte ovladač klávesnice:
- Aktualizovat ovladač klávesnice:
- Ukončit nepoužívané aplikace:
- Přizpůsobit vlastnosti klávesnice:
- Rušení Wi-Fi:
- Proveďte čistý restart:
- Nový uživatelský profil:
- Spusťte příkaz DISM:
- Aktualizovat Windows:
- Zkontrolujte poškození hardwaru:
- Různá klávesnice:
Jak opravit zpoždění nebo zpoždění při psaní v systému Windows?
Za tímto problémem je několik příčin. Možná máte pomalý zastaralý počítač ve starém operačním systému, zastaralé ovladače klávesnice, nesprávně nakonfigurované nastavení klávesnice nebo něco podobného. Bez ohledu na to, jaký máte problém, tato příručka vám pomůže. Vyzkoušejte jedno řešení za druhým a najdete řešení, které vám bude vyhovovat.
Zkontrolujte připojení klávesnice:
- Pokud se jedná o klávesnici s kabelovým připojením, odpojte od ní klávesnici a znovu ji zapojte do jiného portu USB.
- Pokud používáte bezdrátovou klávesnici s 2,4GHz USB přijímačem, odpojte přijímač od připojeného USB portu a zapojte jej do jiného USB portu. Tyto bezdrátové klávesnice také závisí na bateriích. Zkuste tedy vyměnit baterie i na těchto klávesnicích.
- Pokud používáte klávesnici, která se připojuje přes Bluetooth, ujistěte se, že je připojení Bluetooth zabezpečené. Zrušte spárování spojení mezi počítačem a klávesnicí a znovu je spárujte. Zajistěte také, aby byla vaše klávesnice Bluetooth správně nabitá.
Pokud jste se ujistili, že s připojením není nic špatného, ale při psaní jste stále svědky zpoždění, zkuste další řešení uvedené níže.
Zakázat filtrovací klávesy:
Podržením pravé klávesy Shift na klávesnici po dobu 8 sekund aktivujete funkci Filtrování kláves v počítači se systémem Windows. Pomáhá předcházet nežádoucímu stisknutí kláves snížením vstupní rychlosti klávesnice. Microsoft to zahrnul do operačního systému Windows, aby usnadnil uživatelům, kteří mají neurologické postižení, jako je třes rukou nebo ztuhlost.
Pokud je ve vašem počítači povolena, musíte ji deaktivovat, aby se zlepšila rychlost psaní.
- Stisknutím klávesy Windows + I otevřete okno Nastavení systému Windows.
- Klikněte na „Usnadnění přístupu“.

- V levém podokně klikněte na „Klávesnice“.
- Nyní v pravém podokně vyhledejte přepínač „Použít klávesy filtru“. Jakmile ji najdete, deaktivujte ji. Zrušte také zaškrtnutí políčka vedle možnosti „Povolit klávesové zkratce spouštět klíčové filtry“.

Reklamy
Pokud deaktivace kláves Filtr nepomůže se zpožděním při psaní, zkuste další potenciální řešení.
Spusťte Poradce při potížích s hardwarem systému Windows:
Systém Windows má zabudovaný obslužný program pro odstraňování problémů, který dokáže automaticky vyřešit běžné problémy se systémem Windows. Můžete to zkusit použít i pro problém se zpožděním klávesnice.
- Stisknutím klávesy Windows + I otevřete okno Nastavení systému Windows.
- Klikněte na „Aktualizace a zabezpečení“.

Reklamy
- V levém podokně klikněte na „Poradce při potížích“.
- Nyní v pravém podokně vyhledejte možnost klávesnice a klikněte na ni. Poté klikněte na tlačítko „Spustit nástroj pro odstraňování problémů“ přímo pod ním.

- Postupujte podle pokynů na obrazovce a nechte počítač zjistit možný problém a navrhněte řešení.
Pokud ani nástroj pro odstraňování problémů nepomůže se zpožděním při psaní, zkuste další potenciální řešení.
Přeinstalujte ovladač klávesnice:
Pokud existuje nesoulad se soubory ovladačů, přeinstalování ovladačů by to mělo napravit.
- Stisknutím klávesy Windows + R otevřete dialogové okno Spustit.
- V dialogovém okně zadejte „devmgmt.msc“ a klikněte na OK. Otevře se okno Správce zařízení.
- Rozbalte klávesnici poklepáním na ni a poté pravým tlačítkem myši na výchozí klávesnici. V seznamu možností vyberte „Odinstalovat zařízení“.

- V potvrzovacím okně klikněte znovu na Odinstalovat. Ovladač bude nyní odinstalován.

- Nyní klikněte na možnost „Akce“ v horní části okna Správce zařízení a vyberte možnost „Vyhledat změny hardwaru“. Systém Windows nainstaluje chybějící ovladače klávesnice samostatně.

Pokud přeinstalování ovladače klávesnice také nepomůže se zpožděním při psaní, zkuste další potenciální řešení.
Aktualizovat ovladač klávesnice:
Pokud ovladač není aktuální, určitě narazíte na nejrůznější problémy s klávesnicí. Musíte jej tedy hned aktualizovat, abyste se pokusili opravit i váš problém se zpožděním.
Ovladač klávesnice můžete aktualizovat ručně, automaticky nebo pomocí aplikace jiného výrobce.
Chcete-li ji automaticky aktualizovat,
- Stisknutím klávesy Windows + R otevřete dialogové okno Spustit.
- V dialogovém okně zadejte „devmgmt.msc“ a klikněte na OK. Otevře se okno Správce zařízení.
- Rozbalte klávesnici poklepáním na ni a poté pravým tlačítkem myši na výchozí klávesnici. V seznamu možností vyberte „Aktualizovat ovladač“.

- Poté klikněte na „Vyhledat automaticky aktualizovaný software ovladače.“ Poté dokončete aktualizaci ovladače podle pokynů na obrazovce. Windows v tomto procesu automaticky vyhledají nejnovější ovladače na internetu a nainstalují je do vašeho počítače.

Chcete-li ji aktualizovat ručně,
- Navštivte web výrobce klávesnice a projděte tam sekci stahování. Zde najdete nejnovější ovladače systému Windows pro váš model klávesnice. Stáhněte si jej a nainstalujte do počítače jako jakýkoli jiný instalační soubor.
- Pokud čelíte zpoždění s klávesnicí na svém notebooku, navštivte web výrobce notebooku a projděte si tam sekci stahování. Zde najdete nejnovější ovladače pro Windows pro vaši klávesnici. Stáhněte si jej a nainstalujte do počítače jako jakýkoli jiný instalační soubor.
A konečně, abyste jej mohli aktualizovat pomocí aplikace jiného výrobce, musíte si stáhnout a nainstalovat obslužný program, který dokáže prohledat váš systém a najít všechny chybějící nebo zastaralé ovladače systému Windows. Poté můžete nechat tento program aktualizovat ovladač za vás. Tyto programy třetích stran si za své služby trochu účtují, ale cena za to stojí, protože se již nemusíte starat o zastaralé ovladače v počítači se systémem Windows.
Pokud aktualizace ovladače klávesnice také nepomůže se zpožděním při psaní, zkuste další potenciální řešení.
Ukončit nepoužívané aplikace:
Pokud máte v počítači spuštěno příliš mnoho programů, může to být také důvodem zpoždění při psaní. Každý program Windows zabírá zdroje a jejich příliš mnoho otevřených současně ovlivní výkon procesoru. RAM bude většinou obsazena, takže bude mít méně prostoru pro bezchybné fungování základních úkolů, jako je psaní.
- Klepněte pravým tlačítkem na hlavní panel systému Windows.
- Vyberte „Správce úloh“.

- Na obrazovce se zobrazí seznam spuštěných programů. Klepněte pravým tlačítkem myši na nežádoucí programy a vyberte možnost „Ukončit úlohu“.

Pokud ukončení nepoužívaných aplikací také nepomůže se zpožděním psaní, zkuste další potenciální řešení.
Přizpůsobit vlastnosti klávesnice:
Windows přicházejí s několika funkcemi přizpůsobení a některé jsou také s klávesnicí. Na klávesnici tedy existuje několik nastavení, která můžete změnit a zjistit, zda to pro vás funguje.
- Stisknutím klávesy Windows + R otevřete dialogové okno Spustit.
- V dialogovém okně zadejte „ovládací klávesnici“ a klikněte na OK.

- Zde uvidíte dvě možnosti „Zpoždění opakování“ a „Rychlost opakování“ s posuvníky pod každou z nich. Na obou koncích posuvníků budete mít Rychlý a Pomalý.

- Úprava zpoždění opakování vám umožní nakonfigurovat, jak dlouho musíte držet klávesu, než systém Windows zopakuje zadání na obrazovce. A úprava rychlosti opakování vám umožní nakonfigurovat rychlost, jakou má Windows opakovat zadávání kláves, když držíte klávesu.
- Experimentujte s oběma těmito možnostmi, dokud nenajdete rovnováhu, která zlepší zpoždění při psaní.
Pokud ani to nepomůže se zpožděním při psaní, zkuste další potenciální řešení.
Rušení Wi-Fi:
Pokud používáte bezdrátovou klávesnici, měli byste se ujistit, že WiFi router není příliš blízko vašeho PC. Pokud je WiFi blízko, mohl by signál z něj interferovat s bezdrátovými signály mezi vaší bezdrátovou klávesnicí a počítačem. Můžete dokonce vypnout router a zkontrolovat, zda to problém vyřeší. Pokud to nemůžete vypnout, přesuňte počítač na jiné místo od routeru.
Proveďte čistý restart:
Pokud některý program třetí strany způsobuje zpoždění při psaní, mělo by to opravit čisté spuštění. Načte systém Windows pouze se základními aplikacemi, ovladači a programy.
- Stisknutím klávesy Windows + R otevřete dialogové okno Spustit.
- V dialogovém okně zadejte „msconfig“ a klikněte na OK. Otevře se okno Konfigurace systému.

- Klikněte na kartu Služby.
- Zaškrtněte políčko vedle možnosti „Skrýt všechny služby společnosti Microsoft“ a klikněte na možnost „Zakázat vše“.

- Nyní přejděte na kartu Po spuštění a klikněte na „Otevřít Správce úloh“.

- Pravým tlačítkem klikněte na každou položku na kartě spouštění ve Správci úloh a u všech vyberte možnost „Zakázat“.

- Nyní zavřete Správce úloh a v otevřených oknech klikněte na OK.
Pokud provedení čistého spuštění také nepomohlo se zpožděním při psaní, zkuste další potenciální řešení. Chcete-li vrátit zpět čisté spuštění, vraťte kroky, které jste právě pro tuto metodu provedli.
Nový uživatelský profil:
Někdy může vytvoření účtu hosta vyřešit problém se zpožděním při psaní v systému Windows.
- Stisknutím klávesy Windows + I otevřete okno Nastavení systému Windows.
- Klikněte na „Účty“.

- V levém podokně klikněte na „Rodina a další uživatelé“.
- V pravém podokně klikněte na možnost „Přidat do tohoto počítače někoho jiného“ v části „Ostatní uživatelé“.

- Klikněte na „Nemám přihlašovací údaje této osoby.“

- Poté klikněte na „Přidat uživatele bez účtu Microsoft.“

- Poté postupujte podle pokynů na obrazovce a měli byste mít nový účet hosta. Nyní zkuste zadat tento účet hosta. Pokud zde nenarazíte na zpoždění při psaní, změňte účet hosta na správce a pokračujte v jeho používání jako primárního účtu.
Pokud se setkáte se zpožděním psaní i na novém účtu, zkuste další řešení.
Spusťte příkaz DISM:
DISM nebo Deployment Image Servicing and Management je vestavěný nástroj systému Windows, který může opravit několik problémů souvisejících se službou Windows. Můžete to zkusit opravit i se zpožděním při psaní.
- Klikněte na Windows Search a vyhledejte „Příkazový řádek“.
- Jakmile se objeví ve výsledcích, klikněte na „Spustit jako správce“. Otevře se okno příkazového řádku.

- V okně příkazového řádku zadejte jeden po druhém následující příkazy a pokaždé stiskněte klávesu Enter. Každý z těchto příkazů bude chvíli trvat.
DISM / Online / Vyčištění obrazu / ScanHealth DISM / Online / Vyčištění obrazu / CheckHealth DISM / Online / Vyčištění obrazu / Obnovit zdraví

- Po dokončení tohoto procesu restartujte počítač.
Pokud DISM také nepomohlo se zpožděním psaní, zkuste další potenciální řešení.
Aktualizovat Windows:
Pokud pro vás nefungovalo žádné z výše uvedených řešení, zkuste ve svém počítači aktualizovat verzi systému Windows. Mít starší verzi systému Windows znamená, že ve svém počítači pravděpodobně máte mnoho bezobslužných chyb. Aktualizace systému na nejnovější verzi vás zbaví všech těchto chyb.
Psaní může být také chybou a aktualizace systému Windows by měla stačit k jeho opravě.
- Stisknutím klávesy Windows + I otevřete okno Nastavení systému Windows.
- Klikněte na „Aktualizace a zabezpečení“.

- V levém podokně klikněte na „Windows Update“.
- V pravém podokně uvidíte nejnovější soubory s aktualizací systému Windows. Kliknutím na možnost Stáhnout zde stáhnete a nainstalujete nejnovější aktualizaci systému Windows 10 do počítače.

Pokud aktualizace systému Windows na nejnovější verzi také nepomohla se zpožděním při psaní, zkuste další potenciální řešení.
Zkontrolujte poškození hardwaru:
Zkontrolujte, zda klávesnice není fyzicky poškozena. Pokud je něco v nepořádku s dráty, pláštěm nebo samotnými klávesami, budete mít při psaní problémy. Proveďte důkladnou kontrolu a dokonce použijte tuto klávesnici na jiných počítačích, abyste zjistili, zda tam funguje nebo ne. Pokud nefunguje s jinými zařízeními, jedná se o hardwarový problém a je třeba vyměnit klávesnici.
Různá klávesnice:
Toto řešení je podobné předchozímu. Pokud pracujete na opravdu staré klávesnici, pravděpodobně to přešlo za jeho životnost. Kupte si novou klávesnici a připojte ji k počítači. Mělo by to bez problémů fungovat, pokud se skutečně jedná o vadný problém s hardwarem.
Toto jsou všechna řešení, která mohou opravit zpoždění nebo zpoždění při psaní v systému Windows. JáPokud máte jakékoli dotazy nebo dotazy týkající se tohoto článku, pak komentujte níže a my se vám ozveme. Nezapomeňte se také podívat na naše další články o Tipy a triky pro iPhone,Tipy a triky pro Android, Tipy a triky pro PCa mnohem více pro další užitečné informace.