Oprava: Chybějící problém s ovladačem displeje Nvidia
Různé / / August 04, 2021
Je to docela nešťastné pro několik uživatelů, se kterými se setkávají Nvidia Po spuštění systému Windows zobrazte chybějící ovladač služby v počítači se systémem Windows. Další neočekávanou věcí je, že dotčení uživatelé v souvislosti s tímto problémem nedostávají žádné chybové zprávy ani chybové kódy. Proto si neuvědomují, co to vlastně spouští a jak to opravit.
Pokud jste také jednou z obětí, která narazila na stejný problém, nebojte se. Zde vás máme kryté. Existuje několik možných důvodů, které mohou nastat u služby Nvidia Display Driver Service v systému Windows. Většinou může tento problém způsobit vadný nebo poškozený ovladač displeje nebo zastaralá verze.
Obsah stránky
-
Oprava: Chybějící problém s ovladačem displeje Nvidia
- 1. Odkryjte ovládací panel Nvidia
- 2. Restartujte síťovou službu Nvidia
- 3. Spusťte službu ovladače displeje Nvidia ručně
- 4. Aktualizujte grafické ovladače Nvidia
- 5. Zkuste použít aktualizátor ovladačů nebo nástroj pro opravu
Oprava: Chybějící problém s ovladačem displeje Nvidia
Zatímco zastavená síťová služba Nvidia, stejně jako chybějící podklíče nebo hodnoty registru, mohou také způsobit, že služba ovladače displeje nebude fungovat. Aniž bychom zbytečně ztráceli čas, skočme do průvodce níže.
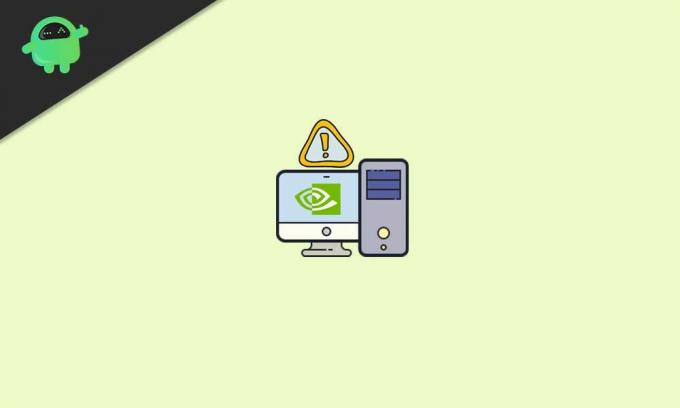
1. Odkryjte ovládací panel Nvidia
Pokud je ovládací panel Nvidia ve vašem počítači se systémem Windows skrytý, zkuste jej skrýt z možnosti Ovládací panely systému Windows. Udělat to tak:
- Klikněte na Start nabídka> Typ Kontrolní panel ve Windows Search.
- Klikněte na něj z výsledku vyhledávání> Vpravo nahoře uvidíte ikonu Zobrazit podle: volba.

- Zde na něj klikněte a vyberte Velké ikony správně zobrazit příslušnou položku.
- Nezapomeňte dvojklik na Ovládací panel Nvidia ze seznamu.
- Jakmile se otevře ovládací panel Nvidia, klikněte na ikonu plocha počítače záložka.
- Klepnutím zaškrtněte / povolte Přidat místní nabídku na ploše a Zobrazit ikonu oznamovacího zásobníku.
- Po dokončení zavřete okno Nvidia Control Panel a zkuste problém znovu zkontrolovat.
2. Restartujte síťovou službu Nvidia
Je také možné, že síťová služba Nvidia nějak nefunguje na pozadí, což doslova způsobuje více problémů kromě chyby chybějící služby. Chcete-li tento problém vyřešit:
- zmáčkni Windows + R klávesy pro otevření Běh dialogové okno.
- Typ services.msc do textového pole a klikněte na OK otevřít Služby okno.

- Nyní přejděte dolů v seznamu a vyhledejte Nvidia Display Container LS volba.
- Klikněte pravým tlačítkem myši a rozhodnout se Restartujte.
- Postupně proveďte stejné kroky pro každou službu Nvidia, kterou můžete v seznamu vidět.
- Po dokončení všech zkontrolujte křížovou kontrolu, zda byl problém vyřešen nebo ne.
3. Spusťte službu ovladače displeje Nvidia ručně
- Zamiřte do Průzkumník souborů (This PC) on your Windows computer.
- Přejít na C: řídit kde jste v zásadě nainstalovali operační systém Windows. [Pokud jste nainstalovali Windows na jinou jednotku, otevřete ji]
- Přejít na Programové soubory složka> Vyhledejte Nvidia Corporation složku.
- Nyní jej otevřete a otevřete Klient ovládacího panelu složka taky.
- Tady uvidíte nvcplui spustitelná aplikace. Prostě klikněte pravým tlačítkem myši na to.
- Vybrat Spustit jako administrátor a klikněte na Ano pokud vás vyzve UAC.
- Je dobré jít.
4. Aktualizujte grafické ovladače Nvidia
Pokud pro vás žádná z metod nefungovala, zkuste aktualizovat Nvidia grafické ovladače na tvém počítači. Někdy může zastaralý nebo poškozený ovladač grafické karty způsobit několik problémů. Udělat toto:
- lis Windows + X klávesy pro otevření Nabídka rychlého spuštění.
- Klikněte na Správce zařízení ze seznamu> Dvojklik na Grafické adaptéry možnost jej rozšířit.
- Nyní, klikněte pravým tlačítkem myši v ovladači grafické karty Nvidia> Vybrat Aktualizujte ovladač.

Reklamy
- Zvolte Vyhledejte automaticky ovladače > Počkejte na dokončení procesu.
- Pokud je k dispozici aktualizace, systém ji automaticky stáhne a nainstaluje.
- Po dokončení nezapomeňte restartovat počítač, aby se změny okamžitě uplatnily.
- Jsi hotový.
5. Zkuste použít aktualizátor ovladačů nebo nástroj pro opravu
Pokud vám ani aktualizace grafického ovladače nepřijde vhod, zkuste problém zkontrolovat pomocí nástroje pro aktualizaci ovladačů jiného výrobce nebo pomocí nástroje pro opravu. Najdete několik doporučených nástrojů, které můžete ve svém systému Windows bez problémů použít.
To je vše, lidi. Předpokládáme, že vám tento průvodce pomohl. Pokud máte další dotazy, dejte nám vědět v komentáři níže.


![Jak nainstalovat Stock ROM na Vgo Tel Ocean 6 [Flashový soubor firmwaru]](/f/5b1d4664cda1bab7fbb38b156a978a94.jpg?width=288&height=384)
![Jak nainstalovat oficiální firmware Nougat na Leagoo M8 Pro [Stock ROM]](/f/a10561a776838ef643080fcf33e0206c.jpg?width=288&height=384)