Jak opravit závažnou systémovou chybu v systému Windows 10
Různé / / August 04, 2021
Závažná chyba systému je taková chyba, která zastaví nebo uvolní počítač, protože dosáhl stavu, kdy počítač již nemůže bezpečně fungovat. S fatální systémovou chybou se uživatelé setkávají s BSOD (modrá obrazovka smrti), která se po celou dobu trápí. Jelikož se jedná o běžnou chybu v systému Windows 10, většina uživatelů se opakovaně setkává, a hlásí tedy přibližně to samé.
Obsah stránky
-
Opravy „Opravit závažnou systémovou chybu ve Windows 10.“
- Oprava 1: Použijte příkaz DISM:
- Oprava 2: Zakázat vynucení podpisu ovladače:
- Oprava 3: Použijte fixační nástroj:
- Oprava 4: Oprava registru:
- Oprava 5: Vyměňte poškozené soubory:
- Oprava 6: Nainstalujte nejnovější aktualizace a ovladače:
- Oprava 7: Spusťte skenování SFC:
- Oprava 8: Odeberte všechny nedávno nainstalované aplikace nebo ovladače:
- Oprava 9: Kopírování přesunutých souborů:
- FIX 10: Vrácení ovladačů zpět:
- Oprava 11: Spustit chkdsk:
- FIX 12: Reset Windows 10:
Opravy „Opravit závažnou systémovou chybu v systému Windows 10.”
Závažná chyba systému je vážný problém, který může uživatele vést ke ztrátě dat a může dokonce poškodit váš systém. I když to není neřešitelné, existuje několik oprav a řešení stejných řešení. Další podrobnosti naleznete níže:
Oprava 1: Použijte příkaz DISM:
V případě, že dojde k poškození instalace systému Windows 10 z důvodu závady nebo určité opravy, může to vést k závažné chybě systému. I když pomocí příkazu DISM můžete vyřešit to samé a znovu rychle používat svůj systém. Chcete-li know-how, podívejte se níže:
- Za prvé, Spusťte počítač z Instalační médium Windows 10.
- Nyní stiskněte Sklávesa HIFT + F10 spustit Okno příkazového řádku. Spusťte jej s přístupem správce.
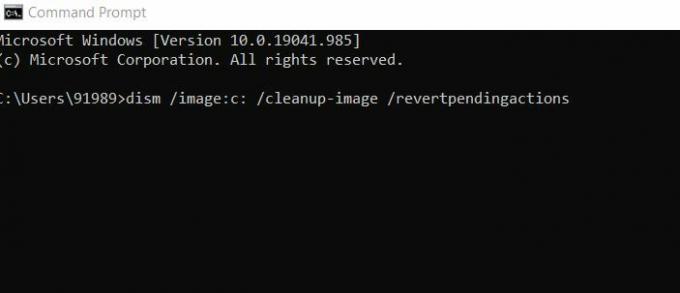
- Nyní uvnitř Okno příkazového řádku, zadejte dism / image: c: / cleanup-image / revertpendingactions a poté stiskněte Enter.
Nechte to zpracovat samo. Až budete hotovi, zkontrolujte zlepšení.
Oprava 2: Zakázat vynucení podpisu ovladače:
Dalším řešením, které vám pomůže zbavit se chyby Fatální systém, je deaktivace vynucování podpisu ovladače. Chcete-li know-how, podívejte se níže:
- Nejprve spusťte Automatická oprava proces restartováním počítače několikrát během fáze zavádění.
- Nyní přejděte na Řešení potíží -> Pokročilé možnosti -> Nastavení spouštění.

- Nyní v okně Nastavení spouštění stiskněte Klávesa F7 vybrat Zakázat vynucení podpisu ovladače.
Nakonec restartujte systém a zkontrolujte zlepšení.
Oprava 3: Použijte fixační nástroj:
Podle mnoha trpících uživatelů použili k vyřešení chyby Fatal System speciální nástroj pro automatickou opravu, který zvláště pomohl zbavit se chyb BSOD. Můžete také použít jakýkoli takový nástroj dostupný online a zkontrolovat, zda vám může pomoci nebo ne.
Oprava 4: Oprava registru:
Oprava registru vám může nakonec pomoci při řešení závažné systémové chyby. Chcete-li vědět, jak postupovat podle níže uvedených kroků:
- Nejprve na panelu pro vyhledávání na ploše regedit a otevřít Editor registru.
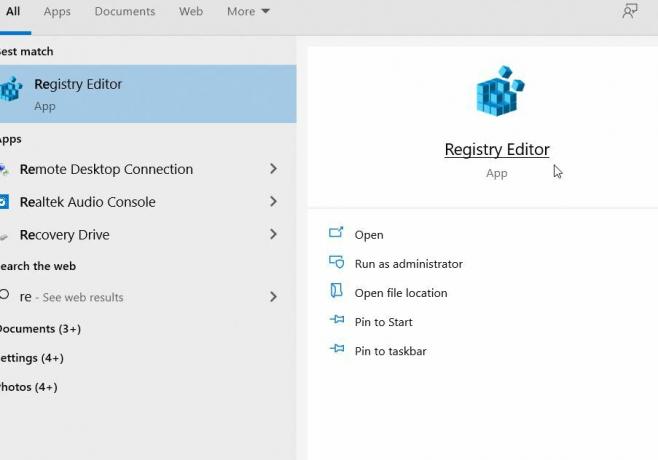
- Poté v editoru registru přejděte na C: \ Windows \ System32 \ config a poté zkopírujte následující soubory do jiného umístění. (VÝCHOZÍ, SAM, BEZPEČNOST, SOFTWARE a SYSTÉM soubory).
- Nyní přejděte na C: \ Windows \ System32 \ Config \ Regback adresář.
- Dále vložte obsah do následujícího umístění, C: \ Windows \ System32 \ config \.
Až budete hotovi, zkontrolujte zlepšení.
Poznámka: Uživatelé, kteří nemají přístup k systému Windows 10, aby provedli výše uvedené kroky, mohou tyto kroky provést v nouzovém režimu nebo spuštěním počítače z disku CD s Linuxem.
Reklamy
Oprava 5: Vyměňte poškozené soubory:
K závažné chybě systému může dojít hlavně v důsledku poškozených systémových souborů, konkrétně Winlogon, Userinit.exe a msgina.dll (podle uživatelů). I když může existovat i několik dalších souborů, z nichž většinu najdete v adresáři WindowsSystem32. Zde je řešením jednoduše zkopírovat tyto soubory z jiného důvěryhodného počítače se systémem Windows 10. Zde se ujistěte, že druhý počítač, který používáte ke kopírování souborů, musí mít stejnou verzi systému Windows 10.
Například, pokud máte 34bitovou verzi systému Windows 10, kopírujte z jiné 34bitové verze systému Windows 10 nebo pokud používáte 64bitovou verzi systému Windows 10, pak kopírujte ze stejné 64bitové verze systému Windows 10.
Oprava 6: Nainstalujte nejnovější aktualizace a ovladače:
Instalace nejnovějších aktualizací a ovladačů může také pomoci při řešení chyby Fatální systém v systému Windows 10. Chcete-li vědět, jak postupovat podle níže uvedených kroků:
Reklamy
- Nejprve spusťte Nastavení App stisknutím Windows + S zároveň.

- Nyní uvnitř Nastavení App, navigovat do Aktualizace a zabezpečení a poté vyberte Windows Update možnost a klikněte na Kontrola aktualizací záložka. Systém Windows nyní automaticky vyhledá a nainstaluje všechny dostupné aktualizace do vašeho počítače.
- Potom, restartujte váš počítač a zkontrolujte vylepšení.
Kromě instalace nejnovějších aktualizací systému Windows vyhledejte také zastaralé ovladače a nainstalujte do počítače jejich nejnovější verzi. K tomu můžete použít automatický nástroj pro aktualizaci ovladačů nebo je provést ručně.
- Jednoduše přejděte na oficiální web výrobce hardwaru a stáhněte si nejnovější ovladače pro své zařízení.
Oprava 7: Spusťte skenování SFC:
Chyba Fatální systém může být výsledkem poškození systémových souborů. V tomto případě je nejlepším řešením spustit skenování SFC a zkontrolovat, zda to pomáhá nebo ne. Skenování SFC vyhledá a opraví všechny poškozené systémové soubory. Chcete-li vědět více, postupujte podle níže uvedených kroků:
- Za prvé, Vložte disk a Restartujte váš počítač.
- Nyní stiskněte libovolnou klávesu na klávesnici pro spuštění z DVD.
- Dále vyberte svůj Rozložení, čas a jazyk klávesnice.
- Nyní klikněte na Další -> Opravit počítač -> Řešení problémů -> Pokročilé možnosti.

- Nyní spusťte Okno příkazového řádku a poté zkopírujte + vložte následující příkaz. Nezapomeňte stisknout Enter potom.
SFC / SCANNOW / OFFBOOTDIR = C: / OFFWINDIR = C: Windows
- Po dokončení zkontrolujte zlepšení.
Oprava 8: Odeberte všechny nedávno nainstalované aplikace nebo ovladače:
Pokud došlo k závažné systémové chybě po instalaci nové aplikace, softwaru nebo ovladače váš systém, pak může konkrétní aplikace / software nebo ovladač rušit a vytvářet nějaké problémy. Nejlepším řešením je odstranit příslušnou aplikaci / software nebo ovladač a poté zkontrolovat zlepšení.
Oprava 9: Kopírování přesunutých souborů:
Podle několika trpících uživatelů byla fatální systémová chyba vyřešena hned poté, co zkopírovali přesunuté soubory. Tento krok však může být mírně problematický, protože zahrnuje kopírování souborů do instalačního adresáře Windows 10, což může poškodit vaši instalaci operačního systému. Pokud to ale přesto chcete vyzkoušet, postupujte podle následujících kroků:
- Za prvé, Spusťte počítač z Linuxová média.
- Nyní vyhledejte a otevřete svůj HDD. Tady můžete vidět nalezeno 000 nebo několik nalezených složek.
Poznámka: Před kopírováním zvažte vytvoření zálohy pro adresář System32.
- Nyní otevřete složku z Windows \ System32 a poté zkopírujte soubory z dalších nalezených složek zde.
FIX 10: Vrácení ovladačů zpět:
K závažné chybě systému může určitě dojít po instalaci určitého ovladače. A pokud je to váš případ, zvažte vrácení ovladačů zpět. Postupujte podle následujících kroků:
- Nejprve přejděte na vyhledávací lištu plochy, klepněte pravým tlačítkem myši na ikonu Ikona systému Windows a vyberte možnost Správce zařízení z místní nabídky.
- Nyní uvnitř Okno Správce zařízení, vyhledejte Řidič chcete vrátit zpět, klikněte na něj pravým tlačítkem a vyberte Vlastnosti.

- Nyní na další výzvě přejděte na Karta ovladače a poté klikněte na ikonu Vrátit zpět řidiče záložka. Nechte proces dokončit sám.
V případě, že karta Vrátit zpět není k dispozici nebo je na obrazovce zobrazena šedě, můžete ovladač také odinstalovat a znovu nainstalovat.
Oprava 11: Spustit chkdsk:
Stejně jako skenování DISM a SFC můžete také spustit příkaz chkdsk a zkontrolovat, zda to pomáhá nebo ne. Program Chkdsk v zásadě prohledá váš pevný disk, zda neobsahuje poškozené soubory, a poté je opraví. Chcete-li vědět více, postupujte podle následujících pokynů:
- Nejprve stiskněte Windows + S celkem a do vyhledávacího pole zadejte příkazový řádek. The Okno příkazového řádku otevře se pro vás.
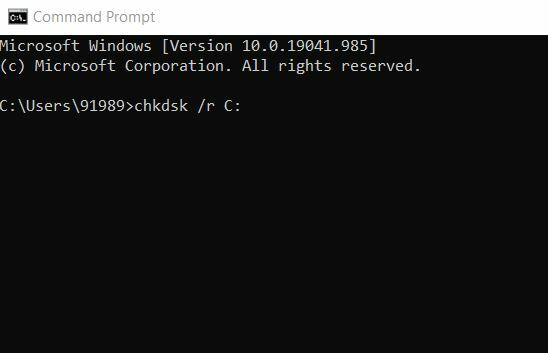
- Uvnitř typu příkazového řádku chkdsk / r C: (Zde nahraďte abecedu C abecedou vašeho oddílu.)
- Dále, pokud chcete provést podrobné skenování, budete potřebovat skenovat celý pevný disk oddíly pomocí stejného příkazu, ale nahrazením C: abecedou, která je součástí vašeho pevného disku rozdělit.
FIX 12: Reset Windows 10:
Posledním řešením je resetování systému Windows 10. Postupujte podle následujících kroků:
- Nejprve je třeba během bootovacího procesu několikrát restartovat systém, abyste mohli vstoupit do Automatická oprava.
- Pak jděte na Odstraňování problémů -> Resetovat tento počítač -> Odebrat vše.
- Nyní vložte instalační médium (je-li požadováno).
- Dále klikněte na Pouze disk, na kterém je nainstalován Windows a poté vyberte Prostě Smaž moje soubory.
- Nyní vyberte Restartujte tlačítko pro spuštění procesu.
- Nakonec podle pokynů na obrazovce resetujte Windows 10.
Kromě Obnovení systému Windows můžete také provést čistou instalaci systému Windows 10. Než se rozhodnete pro některý z nich, ujistěte se, že jste vytvořili zálohu důležitých souborů, protože oba tyto procesy mohou odstranit všechny soubory z vašeho oddílu C.
Jednalo se o 12 nejlepších řešení, která vám nakonec pomohou zbavit se chyby Fatal Systems v počítači se systémem Windows 10. Pokud vám však žádný z nich nepracoval, musíte konečně zkontrolovat hardware. Podobné problémy, jako je chyba Fatal Systems, se také mohou spustit kvůli vadnému hardwaru a po výměně pevných ovladačů to několik uživatelů užitečně vyřešilo.
Kromě pevného disku nezapomeňte zkontrolovat také kabely RAM, základní desky a HDMI a ujistit se, zda všechny fungují správně nebo ne. Pokud chyba přetrvává, doporučujeme vám setkat se s profesionálem a usilovat o soustředěné řešení. Pokud máte nějaké dotazy nebo zpětnou vazbu, napište si komentář do níže uvedeného příkazového pole.

![Jak opravit problém s nabíjením Gigaset [Řešení problémů]](/f/34a56d89956568ed4ae4a696d2de634a.jpg?width=288&height=384)

