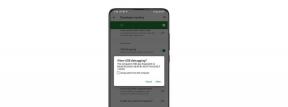Jak opravit interní chybu správy videopaměti ve Windows 10
Různé / / August 04, 2021
V poslední době několik uživatelů systému Windows 10 uvedlo, že zatímco se pokoušejí spouštět nebo zavírat své oblíbené videohry, nakonec čelí vnitřní chybě správy videopaměti. Zásadní problém se správou paměti může obecně způsobit chyby na modré obrazovce a zabránit uživatelům ve správném přístupu do systému.
Obsah stránky
-
Opravy „Interní chyba správy grafické paměti“
- Oprava 1: Spouštění aplikací v režimu kompatibility:
- Oprava 2: Spusťte nástroj Kontrola systémových souborů:
- Oprava 3: Otestujte si RAM pomocí nástroje Windows Memory Diagnostic:
- Oprava 4: Aktualizujte ovladače displeje:
- Oprava 5: Spouštění videoher v režimu okna:
- FIX 6: Reset Windows 10:
Opravy „Interní chyba správy grafické paměti“

Uvedená chyba se může spustit za několika okolností, včetně poškozených systémových souborů, problematických ovladačů grafických karet a vadné paměti RAM. Interní chyba správy videopaměti je však vyřešitelná a existuje několik oprav stejných. Chcete-li vědět více, projděte si článek níže:
Oprava 1: Spouštění aplikací v režimu kompatibility:
Podle mnoha trpících uživatelů, zatímco se pokoušeli spustit problematickou aplikaci v režimu kompatibility, interní chyba správy videopaměti v systému Windows 10 se znovu neobjevila. Můžete také zkusit totéž podle následujících kroků:
- Za prvé, klikněte pravým tlačítkem na aplikaci chcete spustit v režimu kompatibility a poté vyberte tuto možnost Vlastnosti.

- Nyní přejděte na Karta Kompatibilita z vertikálního menu, zaškrtněte políčko pro tuto možnost Spusťte tento program v režimu kompatibilitypro a dále ze seznamu možností operačních systémů vyberte Windows 10.
- Nyní klikněte na Aplikovat a poté klikněte na OK uložte výše uvedená nastavení.
- Po dokončení znovu spusťte aplikaci a zkontrolujte, zda to pomáhá nebo ne.
Oprava 2: Spusťte nástroj Kontrola systémových souborů:
Interní chyba správy videopaměti může být také výsledkem poškození souborů systému Windows. Zde můžete použít nástroj Kontrola systémových souborů podle následujících kroků:
- Nejprve spusťte Dialogové okno RUN stisknutím Windows + R zároveň.
- Nyní do prázdného textového pole zadejte „cmd ” a poté stiskněte Ctrl, Shift a Enter celkem. Spustí Okno příkazového řádku s přístupem správce.

- V okně Příkazový řádek zadejte sfc / scannow a poté stiskněte Enter. Zahájí proces skenování, vyhledá poškozené systémové soubory a poté je automaticky opraví na pozadí.
- Nakonec, restartujte váš počítač a zkontrolujte vylepšení.
Oprava 3: Otestujte si RAM pomocí nástroje Windows Memory Diagnostic:
Pokud došlo k interní chybě správy videopaměti v důsledku vadné paměti RAM, může to být trochu složité, pokud je ve skutečnosti příčinou. Zde si uživatel může otestovat svoji RAM pomocí nástroje Windows Memory Diagnostic podle následujících kroků:
- Nejprve spusťte Dialogové okno RUN stisknutím Windows + R zároveň.
- Nyní do prázdného textového pole zadejte mdsched.exe a poté klikněte na OK. Spustí Diagnostika paměti Windows výzva.

- Nyní zvažte uložení důležitých souborů a složek a poté klikněte na tuto možnost Restartujte nyní a zkontrolujte problémy (doporučeno).
Váš systém nyní spustí diagnostiku automaticky a po dokončení se počítač automaticky restartuje. Dokončení procesu však může chvíli trvat.
Po restartu uvidíte výsledky na ploše. Pokud však nevidíte žádné oznámení,
- Klikněte pravým tlačítkem myši na ikonu Nabídka Start, pak vyberte možnost Prohlížeč událostí. (Pro uživatele Windows 10.)
- Přesunout do Start -> Ovládací panely -> Nástroje pro správu -> Prohlížeč událostí. (Pro uživatele Windows 7.)

- Nyní v levém podokně nabídky Prohlížeč událostí okno, klikněte na Protokoly systému Windows a poté klikněte na Systém a poté klikněte na Nalézt v nabídce v pravém podokně.
- Uvnitř Najít co sekce, typ diagnostika paměti a poté klikněte na ikonu Najdi další knoflík.
Dále, pokud uvidíte „žádné chyby“, znamená to, že vaše RAM funguje dobře a není zodpovědná za spuštění interní chyby správy videopaměti.
Pokud však uvidíte nějakou chybu, možná budete muset vyměnit paměť RAM. Pokud to neuděláte stejně, může to v blízké budoucnosti poškodit váš počítač.
Reklamy
Pokud jde o výměnu paměti RAM, požádejte o pomoc výrobce zařízení.
Oprava 4: Aktualizujte ovladače displeje:
Podle několika trpících uživatelů jim aktualizace ovladačů zobrazení pomohla rychle se zbavit interní chyby správy videopaměti. Totéž můžete udělat buď manuální nebo automatickou metodou.
Ruční aktualizace ovladačů displeje:
- Nejprve klepněte pravým tlačítkem myši na ikonu Tlačítko Start a poté vyberte možnost Správce zařízení z kontextové nabídky.

- Nyní na další obrazovce rozbalte Adaptéry zařízení, poté klepněte pravým tlačítkem myši na ovladač, který chcete aktualizovat, a poté klepněte na Aktualizujte ovladač.
- Na další obrazovce klikněte na Automaticky vyhledávat ovladače, a váš systém brzy stáhne a nainstaluje nový ovladač.
Automatická aktualizace ovladačů displeje:
Ruční proces aktualizace ovladačů displeje může být pro mnohé časově a matoucí; existuje tedy několik nástrojů, které snižují úsilí i čas. Existuje několik takových nástrojů pro aktualizaci ovladačů online; ujistěte se, že mezi nimi používáte jeden spolehlivý.
Reklamy
Oprava 5: Spouštění videoher v režimu okna:
Pokud se vám během hraní videohry zobrazuje interní chyba správy videopaměti, můžete tuto hru zkusit spustit v režimu okna. Pokud tak učiníte, nemusí se chyba znovu zobrazit.
Spouštění videohier v režimu Okno se u každé hry liší, ale u každé z nich musíte nakonec zadat možnosti videa hry. V možnosti videa vyberte, zda chcete hru spustit na celou obrazovku nebo v režimu okna.
Nakonec, když nastavíte režim, nemusí se znovu zobrazit vnitřní chyba správy videopaměti.
FIX 6: Reset Windows 10:
V neposlední řadě, pokud pro vás nefungovala žádná z výše uvedených oprav, zvažte obnovení systému Windows 10. To vám nakonec pomůže zbavit se interní chyby správy videopaměti; proces však také odstraní všechny soubory z jednotky C. Než tedy začnete, nezapomeňte vytvořit zálohu všech důležitých souborů a složek. Dále postupujte podle níže uvedených kroků:
- Začít s, restartujte váš počítač několikrát během procesu spouštění pro spuštění Automatická oprava.
- Nyní klikněte na Odstraňte problém a pak Resetujte tento počítač.

- Dále vyberte možnost Odstraňte vše.
Zde pro zpracování k dalšímu kroku můžete být požádáni o vložení instalačního média Windows 10.
- Nyní klikněte na Pouze disk, na kterém je nainstalován Windows a poté vyberte možnost Prostě Smaž moje soubory.
- Dále klikněte na Resetovat knoflík.
- Nakonec dokončete proces obnovení systému Windows podle pokynů na obrazovce.
Jednalo se o prvních 6 oprav „Interní chyby správy videopaměti“. Pokud vám však žádná z výše uvedených oprav nepracuje, zvažte použití vyhrazeného nástroje pro opravu, který je určen k opravě chyb BSOD.
Nakonec doufáme, že všechny informace a opravy uvedené v článku výše se ukáží jako užitečné a relevantní. Pokud máte jakékoli dotazy nebo zpětnou vazbu, napište si komentář do níže uvedeného pole pro komentář.


![USA odemčené aktualizace Galaxy S9 Plus z července 2020: G965U1UEU7ETG1 [Stáhnout]](/f/b4bcb47e8d1821cb33352baa1a8e4747.jpg?width=288&height=384)