Oprava: Huawei WiFi router připojený, ale bez internetu
Různé / / August 04, 2021
Každý den vznikají tisíce problémů s nejnovějšími zařízeními a bezdrátovými technologiemi. Jeden takový problém byl v poslední době zaznamenán u routeru Huawei Wifi Router, protože uživatelé mají bezproblémový přístup k Wifi, ale nemohou se připojit k internetu. Tento problém je mnohem přetrvávající a uživatelé hlásili totéž také na fórech Huawei.
Je to ještě horší, protože uživatelé se mohou připojit k internetu pomocí ethernetového kabelu, ale ne přes Wifi. Lidé navíc dokonce vyzkoušeli spoustu triků, ale zdá se, že nic nefunguje správně. V takové situaci to může být docela frustrující. Experimentovali jsme však s několika triky a v tomto článku jsme uvedli ty, které skutečně pomohly při řešení problému. Lidé, kteří mají podobné problémy se směrovačem Huawei, se mohou v tomto článku podívat na rychlou a trvalou opravu.

Obsah stránky
-
Oprava: Huawei Wifi Router připojen, ale žádný internet
- 1. Vypněte a zapněte Wifi
- 2. Restartujte zařízení
- 3. Resetujte směrovač Huawei
- 4. Zkontrolujte, zda je povolena možnost Automaticky
- 5. Zkontrolujte, zda širokopásmová síť funguje normálně
- Závěr
Oprava: Huawei Wifi Router připojen, ale žádný internet
Bez připojení k internetu je hlavní chyba, ke které může dojít z různých důvodů. U směrovačů Huawei mají uživatelé stejný problém. Mohou se připojit k Wifi jako obvykle a dokonce mohou bezdrátově přistupovat k GUI routeru. Když se však pokusí připojit k internetu, nemohou. Proto jsme zde s některými z nejlepších triků, které vám mohou pomoci opravit připojený směrovač Wifi, ale bez problému s internetem. Podívejte se na níže uvedené triky a najděte kompatibilní řešení vašeho problému.
1. Vypněte a zapněte Wifi
Mnohokrát k takovým problémům dochází kvůli nějaké jednoduché závadě při vytváření sítě. Můžete zkusit router vypnout a po několika sekundách jej znovu zapnout. Pokud je to jen závada, pak vypnutí a zapnutí Wifi váš problém okamžitě vyřeší. Můžete to zkusit několikrát, a pokud problém stále přetrvává, je rozumnější přejít na další skladbu v našem seznamu.
2. Restartujte zařízení
Obecně platí, že restartování zařízení řeší většinu problémů v systému. I v tomto případě tedy můžete očekávat totéž. Restartujte směrovač a také zařízení, na kterém se pokoušíte získat přístup k připojení k internetu. Pokud se jedná o běžný problém, restartování zařízení to pomůže překonat a pak se můžete docela snadno připojit k internetu.
3. Resetujte směrovač Huawei
Někdy mohou takové problémy vést nekompatibilní změny v nastavení Wifi. Ve skutečnosti, pokud máte vadné nastavení routeru, nakonec se kromě několika dalších projeví i problémy s internetovým připojením. Reset routeru se tedy může hodit, protože nastaví vše na výchozí konfiguraci. Směrovač Huawei můžete fyzicky resetovat pomocí tlačítka na boku. Jinak můžete také použít jeho konfiguraci grafického uživatelského rozhraní k obnovení výchozích konfigurací.
4. Zkontrolujte, zda je povolena možnost Automaticky
V době počáteční konfigurace bude váš směrovač Huawei ve výchozím nastavení identifikovat aktuální metodu přístupu k síti. Pokud však možnost Automaticky není deaktivována ani po konfiguraci, může to během relací vést k několika nechtěným přerušením. Kromě toho mezi všemi ostatními není žádná očekávaná chyba připojení k internetu. Chcete-li deaktivovat možnost Automaticky, postupujte takto:
- Na svém zařízení otevřete webovou stránku pro správu routerů Huawei.
- V horní části klikněte na možnost „Připojit k internetu“.
- Nyní zkontrolujte, zda je povolena možnost Automaticky.

- Pokud je povoleno, deaktivujte jej kliknutím na posuvné tlačítko vedle položky Automaticky.
- Nakonec změny uložte kliknutím na tlačítko Uložit.
5. Zkontrolujte, zda širokopásmová síť funguje normálně
- Připojte svůj počítač ke spolehlivému připojení k internetu pomocí kabelu Ethernet. Nepřipojujte jej k routeru.
- Nyní přejděte do Ovládacích panelů.
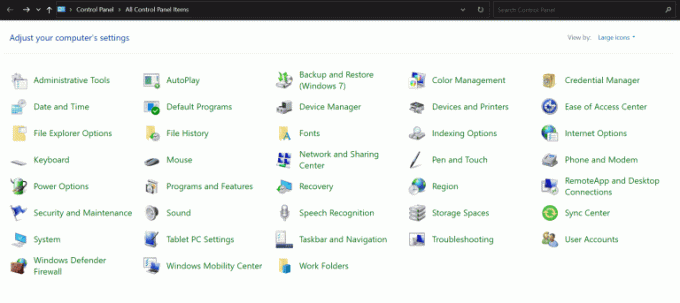
Reklamy
- Klikněte na Centrum sítí a sdílení.
- Klikněte na Nastavit nové připojení nebo síť.
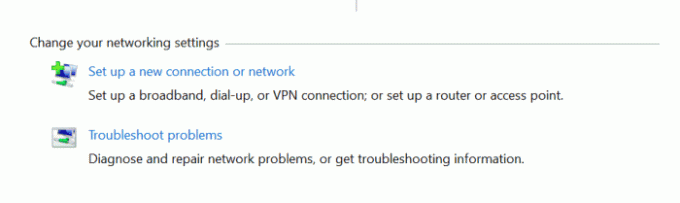
- Vyberte možnost „Připojit k internetu“ a klikněte na tlačítko Další.
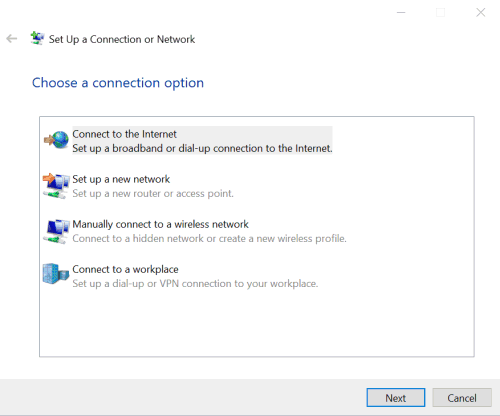
- Dále přejděte na Broadband (PPPoE).
- Nyní zadejte uživatelské jméno a heslo do vyhrazených polí poskytnutých poskytovatelem širokopásmových služeb.
- Kliknutím na tlačítko Připojit se připojíte k Internetu.
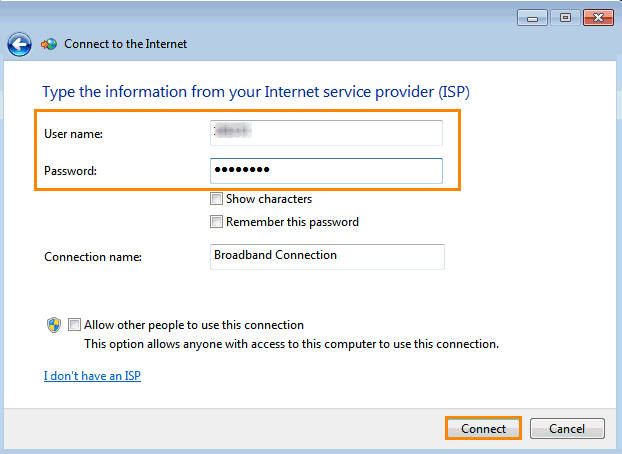
Reklamy
- Poté, co se úspěšně připojíte k novému připojení k internetu, klikněte znovu na Ovládací panely.
- Přejděte do Centra sítí a sdílení.
- Klikněte na Změnit nastavení adaptéru.

- Nakonec dvakrát klikněte na ikonu sítě a zkontrolujte, zda máte přístup k internetovému připojení přes PPPoE nebo ne.
Pokud se stále nemůžete připojit k internetu ani po provedení výše uvedených kroků, může to být proto, že se vaše širokopásmové připojení odpojilo od Internetu. V takovém případě jednoduše restartujte širokopásmové připojení, abyste vytvořili nové připojení, a také to vyřeší problém.
Kromě toho byste měli také zkontrolovat, zda jste zadali správné uživatelské jméno a heslo, které vám poskytl poskytovatel služeb. V nejhorším scénáři, pokud stále nemůžete přistupovat k internetu, je možné, že byla přerušena síť vašeho poskytovatele služeb. V takové situaci se obraťte na svého poskytovatele širokopásmových služeb a požádejte o pomoc s řešením vašeho problému.
Závěr
Těchto 5 metod se ukázalo jako velmi účinné ve většině případů, kdy se uživatelé nemohou připojit k internetu ani po přístupu k síti Wifi. Naštěstí směrovače Huawei nabízejí velmi intuitivní webovou platformu grafického uživatelského rozhraní, která může být v takové době velmi užitečná. Kontaktování vašeho poskytovatele služeb je však vaší poslední možností, pokud žádný z těchto triků opravdu nefunguje. Možnosti jsou však velmi nízké, pokud pečlivě sledujete naše řešení. Doufám, že díky tomu budete moci najít svůj pevný router Huawei Wifi připojený, ale bez velké chyby bez internetové chyby.

![Jak nainstalovat Stock ROM na Walton Primo VX Plus [Firmware Flash File]](/f/0dd98ed3af4963f83432c3c44e93d3c9.jpg?width=288&height=384)

