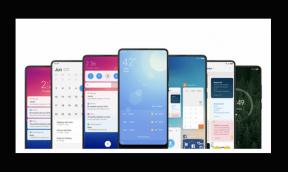Jak opravit systémový kód výjimky systémové služby v systému Windows 10
Různé / / August 04, 2021
Začněme tím, že „Zastavovací kód výjimky systémové služby“ ve Windows 10 je jedním z (Modrá obrazovka smrti) BSOD chyby. Spousta Windows 10 uživatelé zažívají tuto konkrétní chybu několikrát, což je hodně frustrující. Pokud jste také jednou z obětí, postupujte podle pokynů v tomto průvodci řešením problémů a problém vyřešte.
Abych byl přesný, tento konkrétní problém může nastat kvůli konfliktům s ovladači nebo softwarem. Někdy může dojít k poškození nebo chybě systémových souborů systému Windows. Problémy s pevným diskem, například špatné sektory atd., Mohou ve většině scénářů také opravit více problémů s chybami BSOD.
Obsah stránky
-
Jak opravit systémový kód výjimky systémové služby v systému Windows 10
- 1. Aktualizujte sestavení OS Windows
- 2. Aktualizujte grafické ovladače
- 3. Spusťte Poradce při potížích se službou Windows Update
- 4. Zakažte antivirový software
- 5. Spusťte nástroj pro diagnostiku paměti systému Windows
- 6. Spusťte skenování SFC (Kontrola systémových souborů)
- 7. Spustit CHKDSK (zkontrolovat disk)
- 8. Znovu připojte pevný disk (HDD / SSD)
- 9. Aktualizace systému BIOS (základní vstupní výstupní systém)
- 10. Odinstalujte naposledy nainstalované programy
- 11. Zakázat zařízení webové kamery
- 12. Resetujte tento počítač
Jak opravit systémový kód výjimky systémové služby v systému Windows 10
Jelikož víme, co může způsobit chybu výjimky systémové služby v systému Windows 10, pojďme se podívat na možná řešení níže, aniž bychom zbytečně ztráceli čas.

1. Aktualizujte sestavení OS Windows
Důrazně se doporučuje aktualizovat sestavení operačního systému Windows v počítači, abyste získali nejnovější funkce, vylepšený výkon, vylepšení stability a další funkce ochrany soukromí nebo zabezpečení vůbec. Pokud jste nějakou dobu neaktualizovali sestavení operačního systému Windows, nezapomeňte si nainstalovat nejnovější verzi právě teď. Udělat to:
- lis Windows + I klíče k otevření Nastavení systému Windows.
- Klikněte na Aktualizace a zabezpečení > Vyberte Kontrola aktualizací z Windows Update sekce.

- Pokud je k dispozici aktualizace, stačí kliknout na Stáhněte a nainstalujte.
- V závislosti na připojení k internetu a hardwarových specifikacích může dokončení instalace aktualizace na vašem PC nějakou dobu trvat.
- Po dokončení se počítač automaticky restartuje do systému. Pokud tomu tak není, můžete počítač také ručně restartovat a provést změny.
2. Aktualizujte grafické ovladače
Není co říci, protože zastaralý ovladač grafické karty v počítači se systémem Windows může vždy způsobit několik problémů s výkonem systému, hraním her, náročnými grafickými úkoly, chybami souvisejícími s BSOD a více. Udělat to tak:
- lis Windows + X klávesy pro otevření Nabídka rychlého spuštění.
- Nyní klikněte na Správce zařízení ze seznamu> Dvojklik na Grafické adaptéry.
- Klikněte pravým tlačítkem myši na vyhrazené grafické kartě, kterou používáte.

- Dále vyberte Aktualizujte ovladač > Zvolte Vyhledejte automaticky ovladače.
- Pokud je k dispozici aktualizace, automaticky se stáhne a nainstaluje nejnovější verze.
- Po dokončení restartujte systém, aby se změny okamžitě uplatnily.
3. Spusťte Poradce při potížích se službou Windows Update
Pokud v případě, že stále máte problémy s chybou Stop Code System Service Exception Stop Code, nezapomeňte spustit Poradce při potížích se službou Windows Update podle následujících pokynů:
- lis Windows + I klíče k otevření Nastavení systému Windows.
- Jít do Systém v levém podokně> Klikněte na Odstraňte problém z pravého podokna.

Reklamy
- Klikněte na Další nástroje pro odstraňování problémů > Klikněte na Běh vedle Windows Update.
- Nechte systém automaticky zahájit diagnostiku a zkontrolujte několik položek v počítači.
Pokud je ve vašem počítači zjištěn problém, nezapomeňte online vyhledat konkrétního průvodce řešením problémů a opravit jej.
4. Zakažte antivirový software
Je také velká šance, že antivirové programy v počítači se systémem Windows nějak zabraňují spouštěcím souborům ve správném spuštění systému. Vždy je lepší dočasně deaktivovat některý z antivirových programů nainstalovaných třetími stranami a zkontrolovat problém.
Pokud nepoužíváte žádný antivirový program jiného výrobce, tuto metodu přeskočte.
Reklamy
5. Spusťte nástroj pro diagnostiku paměti systému Windows
Windows Memory Diagnostic Tool je vestavěný nástroj, který automaticky skenuje a opravuje všechny možné problémy související s pamětí Windows v počítači. Pokud v případě vašeho počítače s Windows 10 dochází k chybě BSOD, postupujte podle následujících kroků:
- Klikněte na Nabídka Start > Typ Diagnostika paměti Windows.

- Nyní kliknutím na něj otevřete výsledek hledání> klikněte na Restartujte nyní a zkontrolujte problémy.
- Váš systém Windows se automaticky restartuje a zkusí skenovat a poté opravit problémy s pamětí sám.
- Tento proces může nějakou dobu trvat. Takže buďte trpěliví, dokud se systém nespustí a nedokončí diagnostiku.
6. Spusťte skenování SFC (Kontrola systémových souborů)
Kontrola systémových souborů (SFC) je nástroj v systému Microsoft Windows, který umožňuje uživatelům vyhledávat poškozené systémové soubory systému Windows a automaticky je obnovovat. Provedení tohoto úkolu:
- Klikněte na Nabídka Start a zadejte cmd.
- Nyní, klikněte pravým tlačítkem myši na Příkazový řádek z výsledku hledání.
- Vybrat Spustit jako administrátor > Pokud se zobrazí výzva, klikněte na Ano udělit oprávnění správce.
- Jakmile se otevře okno příkazového řádku, zadejte následující příkaz a stiskněte Enter provést:
SFC / skenování

- Mějte trochu trpělivosti, dokud nebude proces dokončen.
- Po dokončení zavřete okno příkazového řádku a restartujte počítač, abyste znovu zkontrolovali chybu.
7. Spustit CHKDSK (zkontrolovat disk)
Check Disk je systémový příkazový nástroj, který pomocí příkazu ověří systémové soubory i celé pevné disky a zkontroluje, zda není k dispozici poškozený nebo chybějící soubor. Můžete sledovat úplný podrobný průvodce zde provést úkol podle svých potřeb.
8. Znovu připojte pevný disk (HDD / SSD)
Zkuste odpojit a znovu připojit pevný disk k počítači (pokud je to možné) sami a zkuste problém znovu zkontrolovat. Někdy může tento konkrétní trik také přijít vhod.
9. Aktualizace systému BIOS (základní vstupní výstupní systém)
Pokud stále máte problémy s chybou kódu STOP VÝJIMKY SYSTÉMOVÉ SLUŽBY, doporučujeme vám zkusit aktualizovat systém BIOS v počítači. I když je to něco, co nedoporučujeme všem, pokročilí uživatelé systému Windows si tento proces mohou určitě vyzkoušet.
Mějte na paměti, že aktualizace systému BIOS může být dostatečně riskantní, aby váš systém zdědil, pokud si nejste vědomi těchto kroků. Většina výrobců základních desek však dnes nabízí uživatelům automatické upozornění na aktualizaci systému BIOS, aby si mohli aktualizaci snadno nainstalovat. Ale to je plně na vás a nebudeme takové činy vůbec bavit.
Nyní, pokud stále chcete aktualizovat systém BIOS, přejděte na web příslušného výrobce a projděte si podrobného průvodce, který to udělá pro váš konkrétní model.
10. Odinstalujte naposledy nainstalované programy
Je také velká šance, že jste si nedávno nainstalovali některou z aplikací nebo her nebo spoustu dalších programy v počítači a programy nějak způsobují několik problémů se systémovými soubory vůbec. Pokud ano, nezapomeňte jednoduše odinstalovat všechny tyto nedávno nainstalované programy z počítače, abyste problém vyřešili. Udělat to:
- lis Windows + I klíče k otevření Nastavení systému Windows.
- Klikněte na Aplikace > Z Aplikace a funkce části, přejděte dolů v seznamu nainstalovaných programů.
- Vyhledejte konkrétní programy, které jste nedávno nainstalovali do počítače.
- Klikněte na konkrétní program a vyberte Odinstalovat odstranit z počítače.
- U každého programu, u kterého předpokládáte, že ve vašem počítači způsobí chybu BSOD, budete muset provést stejné kroky.
11. Zakázat zařízení webové kamery
Tuto metodu byste měli vyzkoušet také v případě, že v počítači používáte výchozí nebo externí webovou kameru.
- lis Windows + X klávesy pro otevření Nabídka Rychlý přístup.
- Dále klikněte na Správce zařízení ze seznamu nabídek.
- Jakmile se otevře okno Správce zařízení, budete muset najít připojené zařízení webové kamery z Další zařízení sekce.
- Nezapomeňte klikněte pravým tlačítkem myši > klikněte na Zakázat zařízení.
- Nakonec proveďte změny restartováním počítače a znovu zkontrolujte problém.
Pokud však tato metoda nefungovala, nezapomeňte znovu povolit zařízení webové kamery.
12. Resetujte tento počítač
Pokud pro vás nic nefunguje, měli byste zkusit resetovat počítač a aktualizovat na něm systémové soubory. Udělat to tak:
- Jít do Nastavení systému Windows stisknutím Vyhrajte + já klíče.
- Klikněte na Aktualizace a zabezpečení > Vyberte Zotavení.

- Pod „Resetovat tento počítač“ sekci, klikněte na Resetujte počítač nebo (Začít).
Poznámka: Před provedením této metody si nezapomeňte zálohovat důležitá data.
- Poté se váš systém restartuje a začne resetovat systém a jeho soubory.
- Jakmile se váš systém restartuje, požádá vás o výběr Ponechat mé soubory nebo Odstraňte vše.
- Vyberte možnost podle svých preferencí a počkejte na dokončení procesu.
Tento trik by vám měl pomoci dostat se z chyby „Stop kódu výjimky systémové služby“ v systému Windows 10.
To je vše, lidi. Doufáme, že tento průvodce byl pro vás užitečný. Pokud máte nějaké dotazy, můžete komentovat níže.