3 nejlepší způsoby, jak povolit historii schránky ve Windows 10
Různé / / August 04, 2021
v Windows 10, Microsoft posouvá funkce kopírování a vkládání na jinou nadřazenou úroveň, tj. Schránku. Tato funkce vám umožňuje přidávat nebo kopírovat různé položky, jako je text, obrázky, kód HTML, cokoli, co je upravitelné. Historie schránky navíc zobrazí seznam obsahu, který jste předtím zkopírovali, abyste jej mohli použít později. Pokud však chcete tuto úžasnou funkci používat ve svém počítači se systémem Windows 10. Nejprve to musíte povolit.
Ztratili jste někdy svá data kvůli havárii konkrétní aplikace z nějakého důvodu? Schránka hraje v tomto scénáři zásadní roli, jako když jste ji povolili a zkopírovali něco z, řekněme, vašeho prohlížeče. Ale kvůli technickým problémům váš prohlížeč selže, historie schránky si udělá cestu a uloží obsah, který jste zkopírovali, než dojde k selhání. Dnes vám ale dnes řekneme tři nejlepší způsoby, jak povolit historii schránky ve Windows 10. Pojďme tedy začít.
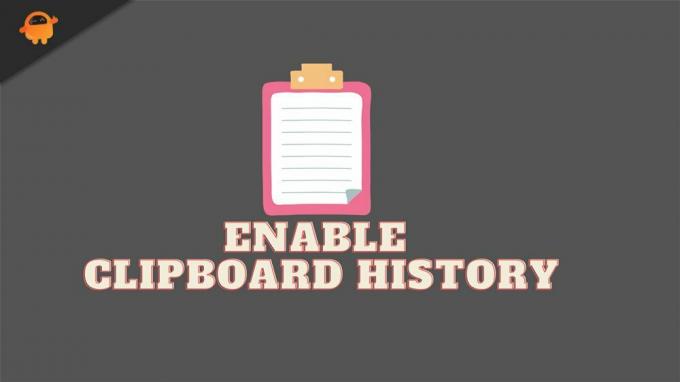
Obsah stránky
-
3 nejlepší způsoby, jak povolit historii schránky ve Windows 10
- #1. Povolte jej prostřednictvím nastavení systému Windows
- #2. Povolte jej pomocí klávesové zkratky
- #3. Povolit prostřednictvím registru systému Windows
3 nejlepší způsoby, jak povolit historii schránky ve Windows 10
Dnes budou metody, o kterých zde budu diskutovat, jednou z nejlepších možností, které můžete použít k povolení historie schránky ve Windows 10. Začněme s první metodou:
#1. Povolte jej prostřednictvím nastavení systému Windows
- Stisknutím tlačítka Windows + I na klávesnici vyvoláte nastavení systému Windows a najedete myší na ikonu Systém.
- Nyní procházejte systémem a vyhledejte Schránka volba. Jakmile to získáte, klikněte na něj.
- Poté si na další stránce v části Historie schránky všimnete přepínacího tlačítka. Jednoduše jej přepněte do polohy Zapnuto a povolte jej, pokud je deaktivován.
- Jakmile tuto možnost povolíte, zavřete okna. Poté stisknutím a podržením klávesy Windows + V na klávesnici vyvoláte schránku.
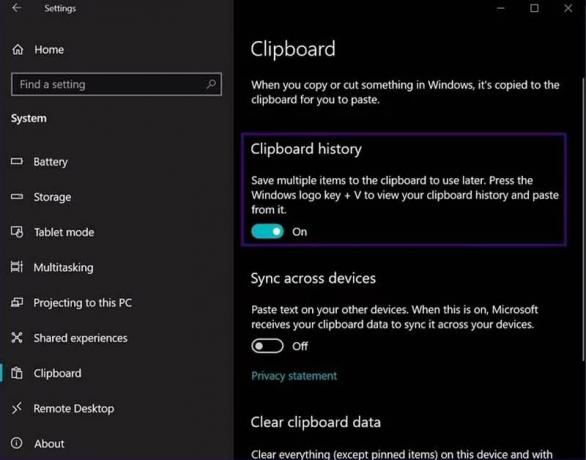
A je to. V současné době je to prázdná stránka. Jakmile jste však začali kopírovat položky, tato stránka se odpovídajícím způsobem vyplnila.
#2. Povolte jej pomocí klávesové zkratky
- Můžete jednoduše stisknout a podržet klávesu Windows + V pomocí klávesnice.
- Nyní, jak jsme již uvedli dříve, stisknutím těchto kombinací se zobrazí výzva Historie schránky. Protože je však aktuálně zakázáno, zobrazí se vám tlačítko pro zapnutí této funkce Na.
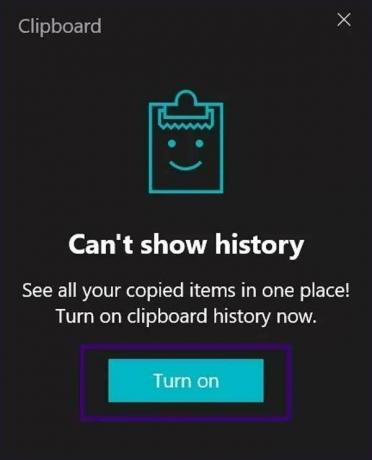
Přečtěte si také: Windows 11 ISO Insider Náhled | Stažení
#3. Povolit prostřednictvím registru systému Windows
Pokud víte o úpravách souboru registru, doporučujeme vám použít tuto metodu. Tuto metodu také vyzkoušejte, pouze pokud ostatní dvě zmíněné metody nebudou fungovat, protože při úpravách registru je nutná velká péče a znalosti. Jedinou chybou může být počítač se systémem Windows nestabilní.
- Okno výzvy spusťte stisknutím současného stisknutí klávesy Windows + R.
- Poté zadejte Regedit do textového pole a stiskněte klávesu Enter.
- Nyní klikněte na možnost Počítač v nabídce editoru registru a otevřete rozevírací nabídku.
- Poté vyberte ikonu HKEY_CURRENT_USER.
- Nyní znovu z otevřené rozevírací nabídky vyberte ikonu Software volba.
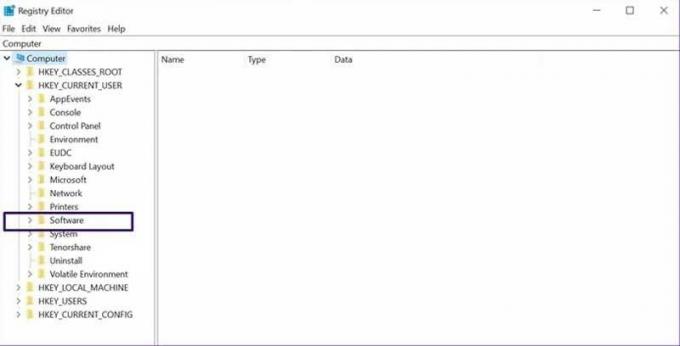
Reklamy
- Poté přejděte a klikněte na Microsoft, následovaný AuthCookies.

- Nyní klikněte na Schránka a v pravé části okna se zobrazí možnost ji povolit. Mezitím, pokud tato možnost neexistuje, postupujte podle dalších kroků uvedených níže.
- Uvnitř AuthCookies klikněte pravým tlačítkem na schránku, abyste získali seznam možností, a vyberte novou možnost z této rozevírací nabídky.

- Nyní znovu z rozbalovací nabídky vyberte DWORD (32bitovou) hodnotu a pojmenujte ji EnableClipboardHistory.
- Poklepejte na něj a vyplňte 1 uvnitř možnosti Údaj hodnoty a stiskněte tlačítko OK.
- Poté, co provedete všechny uvedené kroky, jednoduše restartujte počítač a ujistěte se, že jsou uložena nastavení, která jste změnili.
Takže to bylo několik kroků, které musíte provést, abyste povolili historii schránky ve vašem počítači se systémem Windows. Doufám, že to nyní po přečtení této příručky budete moci na svém PC povolit. Pokud se vám tento průvodce opravdu líbí, nezapomeňte nám zanechat podpůrný komentář, protože to zvyšuje naši morálku.
Reklamy



