Oprava: Poškozený kurzor myši na Windows 10
Různé / / August 04, 2021
Některé z Windows 10 uživatelé si začali stěžovat, že mají problémy s poškozeným kurzorem myši na několika online fórech. Znamená to, že se poškozený kurzor myši změní na čáru nebo pruh, který nevypadá jako kurzor. To je divný problém a dotčení uživatelé se toho obávají. Pokud jste tedy také jednou z obětí, postupujte podle níže uvedeného průvodce řešením problémů.
Ve většině scénářů myš kurzory v systému Windows mají tendenci být poškozeny pro ty uživatele, kteří používají duální monitory s grafickými kartami AMD přes stolní počítače a notebooky. Pokud tedy uživatelé používají systém s jedním displejem, problém se vyskytuje hlavně hodně. Pokud se však na sekundárním displeji setkáváte s poškozenými kurzory myši, můžete přejít ke stejnému průvodci.
Obsah stránky
-
Oprava: Poškozený kurzor myši na Windows 10
- 1. Nakonfigurujte vlastnosti myši
- 2. Aktualizujte ovladače myši
- 3. Vypněte funkci Windows Aero
- 4. Zakažte možnost Spořič obrazovky
- 5. Odpojte sekundární VDU
- 6. Rychle pohybujte kurzorem mezi oběma VDU
- 7. Na bočním panelu projektu vyberte možnost Duplikovat
Oprava: Poškozený kurzor myši na Windows 10
Aniž bychom zbytečně ztráceli čas, skočme do průvodce níže.
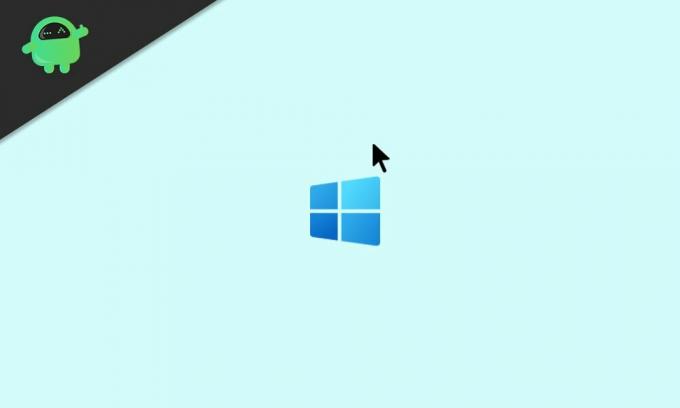
1. Nakonfigurujte vlastnosti myši
Podle některých uživatelů se jim podařilo opravit problém s poškozenou myší na jejich počítačích opětovnou konfigurací vlastností myši. Zkontrolujte, zda jsou všechna nastavení správně nakonfigurována nebo vybrána. Nezapomeňte také upravit možnosti ukazatele, jako je pohyb, viditelnost atd. Udělat to tak:
- lis Windows + I klíče k otevření Nastavení systému Windows.
- Hledat Myš z vyhledávací lišty a klikněte na Nastavení myši otevřít.
- Nyní se ujistěte, že primární tlačítko myši a rychlost ukazatele jsou správně nakonfigurovány.
- Pokud je třeba něco změnit, zkontrolujte možnosti rolování kolečka myši.

- Další, deaktivovat ukazatele stopy > Povolit vylepšení přesnosti ukazatele.
- Po dokončení klikněte na Aplikovat a OK uložit změny.
2. Aktualizujte ovladače myši
Vždy se doporučuje zkontrolovat aktualizace ovladačů, zejména ty, které jsou nezbytné pro vaše použití a správné fungování systému a počítače. Myšové disky jsou jedním z nich. Aktualizace jednotek myši:
- lis Windows + X klávesy pro otevření Nabídka rychlého spuštění.
- Nyní klikněte na Správce zařízení > Zamiřte do Myši a další ukazovací zařízení dvojitým kliknutím na něj.

- Klikněte pravým tlačítkem myši na myši, kterou používáte nebo jste připojeni> Vybrat Aktualizujte ovladač.
- Klikněte na Vyhledejte automaticky ovladače a počkat na to.
- Pokud je k dispozici aktualizace, systém ji automaticky stáhne a nainstaluje.
- Možná budete muset počkat na dokončení procesu.
- Po dokončení nezapomeňte restartovat počítač, abyste okamžitě změnili efekty.
3. Vypněte funkci Windows Aero
Někteří uživatelé také zmínili, že se jim problém s poškozeným kurzorem myši Windows 7 podařilo úplně vypnout vypnutím funkce Windows Aero. Ano! Pokud stále používáte operační systém Windows 7 a čelíte problému s poškozenou myší, mělo by vám to pomoci.
Zamiřte do Nastavení systému Windows > Přizpůsobit > Barva okna > Zakázat the Aero Transparentnost volba. Měli byste také vybrat jiné téma Windows 7 ze sekce základních a vysoce kontrastních motivů.
Reklamy
4. Zakažte možnost Spořič obrazovky
Možnost spořiče obrazovky v počítačích se systémem Windows OS je dalším viníkem, pokud jde o problémy spojené s myší. Měli byste také vypnout možnost spořiče obrazovky v počítači podle následujících kroků:
- Stiskněte klávesu Windows nebo klikněte na ikonu Nabídka Start.
- Nyní zadejte spořič obrazovky a vyhledejte jej.
- Vybrat Změňte spořič obrazovky možnost otevřete.
- Klikněte na rozevírací seznam spořiče obrazovky> Vybrat Žádný.
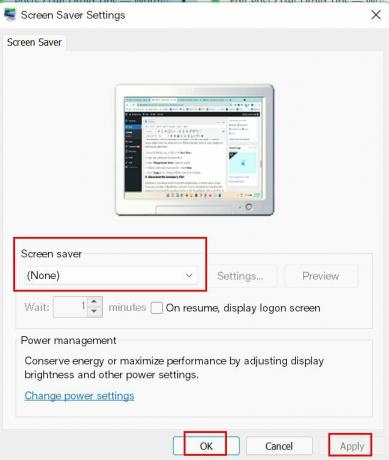
- Vybrat Aplikovat uložit změny a restartovat počítač.
5. Odpojte sekundární VDU
Někdy to může být také možné díky nastavení více monitorů nebo monitorů, v počítači se systémem Windows se poškodí kurzor myši. Pokud také cítíte totéž, nezapomeňte odpojit sekundární monitor nebo jednotku VDU (Visual Display Unit) v počítači, aby se takový problém vyřešil.
Reklamy
6. Rychle pohybujte kurzorem mezi oběma VDU
Poškozený problém související s kurzorem myši je možné vyřešit také tak, že byste měli rychle přesouvat kurzor mezi oběma jednotkami VDU. Spousta uživatelů již tento trik zmínila. Měli byste to tedy také vyzkoušet.
7. Na bočním panelu projektu vyberte možnost Duplikovat
Pokud jste vybrali možnost Rozšířit režim zobrazení a nakonfigurovali nastavení duálního monitoru pomocí počítače nebo notebooku, vyberte jej Duplikát Možnost zobrazení na postranním panelu projektu umožňuje snadno vyřešit takový problém s poškozeným kurzorem myši.
To je vše, lidi. Předpokládáme, že vám tento průvodce pomohl. Pokud máte nějaké dotazy, můžete komentovat níže.

![Jak nainstalovat Stock ROM na Blumix Phone 8 Plus [Firmware File / Unbrick]](/f/a3bd32d1f9c1af178b9d30c7306b1812.jpg?width=288&height=384)

