Jak opravit, pokud klávesnice při psaní pípá
Různé / / August 04, 2021
Spousta uživatelů počítačů zažívá Klávesnice Při psaní (šum), který je frustrující, je spousta zvuku zapnutá. Za takovým problémem je spousta důvodů, které se ve vašem případě mohou uplatnit. Pokud jste tedy také jednou z obětí, která obdrží stejnou chybu, postupujte podle tohoto průvodce řešením problémů.
Jak jsme již zmínili, existuje několik možných důvodů, proč byste měli před přechodem na alternativní řešení provést křížovou kontrolu, můžete je zkontrolovat. Je velká šance, že jakékoli změny softwaru nebo hardwaru v počítači nějak způsobí pípání klávesnice. I když je klávesnice s největší pravděpodobností vadná nebo mohou nastat problémy také s hardwarem.
Obsah stránky
-
Jak opravit, pokud klávesnice při psaní pípá
- 1. Zakažte ovladače bez připojení a přehrávání
- 2. Zkontrolujte nastavení klávesnice
- 3. Zkontrolujte klávesnici na obrazovce
- 4. Aktualizujte ovladače zařízení
- 5. Použijte nový uživatelský profil
- 6. Vypněte filtrovací klávesy, lepicí klávesy a přepínací klávesy
- 7. Zkontrolujte datum a čas v nastavení systému BIOS
Jak opravit, pokud klávesnice při psaní pípá
Jakmile zkontrolujete všechny uvedené požadavky a problém přetrvává, měli byste postupovat podle níže uvedených řešení.
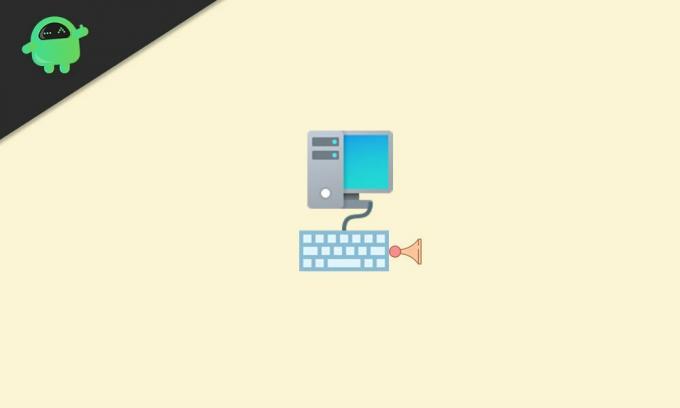
Někteří z dotčených uživatelů hlásí, že rychlé klíče nebo klíče filtru jsou jedním z hlavních důvodů tohoto konkrétního problému. Klávesy filtru mohou potlačit Okna stisky kláves nebo lepkavé klávesy způsobující problémy s klávesami Ctrl nebo Shift, dokud nezačne konkrétní kombinace klávesových zkratek (funguje jako zamykací klávesy).
Některé zprávy zmiňují, že problémy s klávesnicí, problémy s pamětí, problémy s baterií, nastavení data a času v systému BIOS atd. Mohou způsobit několik problémů.
1. Zakažte ovladače bez připojení a přehrávání
- lis Windows + X klávesy pro otevření Nabídka rychlého spuštění.
- Klikněte na Správce zařízení ze seznamu.
- Vyhledejte a klikněte na ikonu Pohled záložka.
- Vybrat Zobrazit skrytá zařízení.
- Zobrazí se rozevírací nabídka a zde budete muset kliknout Ovladače bez připojení a přehrávání.
- Klikněte pravým tlačítkem na Pípnutí > Vyberte Vlastnosti.
- Klikněte na Řidič karta> Klikněte na Zakázat.
- Klikněte na Appy a pak OK uložit změny.
2. Zkontrolujte nastavení klávesnice
Nezapomeňte zkontrolovat nastavení klávesnice v počítači se systémem Windows, abyste se ujistili, zda je problém s možnostmi nebo ne.
- Klikněte na Start > Hledat Kontrolní panel a otevřete jej kliknutím.
- Nyní vyberte Hardware a zvuk > Klikněte na Zařízení a tiskárny.
- Klikněte pravým tlačítkem myši na klávesnici (Hardware)> Vybrat Vlastnosti.
- Klikněte na USB vstupní zařízení (vaše klávesnice)> Klikněte na Změnit nastavení.
- Dále klikněte na Řízení spotřeby.
- Nakonec nezapomeňte zrušit zaškrtnutí nebo deaktivovat „Povolit počítači vypnout toto zařízení z důvodu úspory energie“ zaškrtávací políčko.
Nyní zkontrolujte, zda vás problém s pípáním klávesnice při psaní stále obtěžuje nebo ne.
3. Zkontrolujte klávesnici na obrazovce
Pokud v případě, že používáte klávesnici na obrazovce v počítači se systémem Windows, nezapomeňte ji vypnout nebo její zvuk zajistit, aby vás nic netrápilo.
4. Aktualizujte ovladače zařízení
Doporučujeme vám často kontrolovat aktualizace ovladačů zařízení, aby váš počítač fungoval správně. Udělat to tak:
Reklamy
- lis Windows + X klávesy pro otevření Nabídka rychlého spuštění.
- Klikněte na Správce zařízení ze seznamu.
- Dvojklik na konkrétním ovladači zařízení nebo adaptéru, který chcete aktualizovat.
- Klikněte pravým tlačítkem myši na aktivním zařízení a vyberte Aktualizujte ovladač.
- Klikněte na Automaticky vyhledejte software ovladače.
- Pokud je k dispozici aktualizace, systém ji automaticky stáhne a nainstaluje.
- Počkejte na dokončení aktualizace a poté restartujte počítač a proveďte změny.
Totéž proveďte pro každý ovladač zařízení, který je třeba aktualizovat.
5. Použijte nový uživatelský profil
Pokud nic nefunguje, zkuste vytvořit a použít nový uživatelský profil v počítači se systémem Windows. Udělat to:
- Klikněte na Start > Vyberte Nastavení.
- Jít do Účty a vyberte Rodina a další uživatelé z levého panelu.
- Klikněte na Přidejte do tohoto počítače někoho jiného.
- Vyplňte formulář novým uživatelským jménem a heslem a poté vytvořte nový uživatelský profil pod účtem Microsoft.
- Zamiřte do Změnit typ účtu > Klikněte na ikonu šipky rozevíracího seznamu a vyberte Správce nastavit účet na úroveň správce.
- Nakonec restartujte počítač, abyste provedli změny, a přihlaste se pomocí nového uživatelského profilu.
Pokud byl problém s pípáním klávesnice při psaní odstraněn, znamená to, že problémy mají jiné profily uživatelů. V tomto scénáři byste měli odstranit všechny starší profily a pro jistotu nadále používat nově vytvořený jako správce.
Reklamy
6. Vypněte filtrovací klávesy, lepicí klávesy a přepínací klávesy
- Klikněte na Nastavení systému Windows nabídka (ikona ozubeného kola) na hlavním panelu nebo v nabídce Start.
- Nyní přejděte na Snadnost přístupu > Klikněte na Klávesnice.

- Posuňte seznam dolů a vypnout všechny Filtrační klávesy, Lepicí klíče, a Přepínací klávesy jeden za druhým.
7. Zkontrolujte datum a čas v nastavení systému BIOS
Někdy může být v nastavení systému BIOS omylem zapnuta nebo vypnuta některá konfigurace nebo pokročilé možnosti, zatímco provádíte něco jiného, což může při stisknutí kláves také vést k pípnutí. Měli byste jednou zkontrolovat nastavení systému BIOS.
Doporučujeme vám to však zkontrolovat opatrně, protože pokud jste zapnuli nebo vypnuli některé možnosti v nastavení systému BIOS bez jakýchkoli znalostí, které mohou způsobit problémy se zaváděním nebo výkonem systému vůbec.
To je vše, lidi. Předpokládáme, že vám tento průvodce pomohl. Další dotazy můžete komentovat níže.

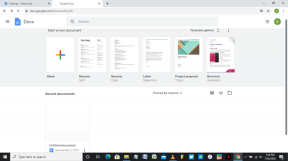
![Stáhnout a nainstalovat AOSP Android 10 pro Umidigi One Max [GSI Treble]](/f/58c695f6b22da2f49f780c3600008f0e.jpg?width=288&height=384)
