Jak zastavit automatické aktualizace ve Windows 11
Různé / / August 04, 2021
Microsoft nedávno spustil svůj vývojářský náhled se spoustou nových funkcí a upgradů zabezpečení. Dodává se však se stejným postupem aktualizace ze systému Windows 10. Jednou z hlavních funkcí systému Windows 11 je aktualizace systému Windows, protože je to nejjednodušší způsob, jak poskytnout soubor aktualizovat všem uživatelům, protože nikdo nechce stáhnout rozsáhlý soubor aktualizací a poté jej nainstalovat do svých Systém. To však může způsobit problémy v pracovním postupu, pokud nechcete, aby se váš počítač sám aktualizoval. V této situaci můžete zastavit automatické aktualizace v systému Windows 11 a zvolit si vlastní předepsaný čas instalace aktualizací systému Windows.
Ve výchozím nastavení je instalace aktualizace pro Windows 11 nastavena na automatickou verzi. Kdykoli systém obdrží oznámení o aktualizaci, po instalaci požádá o restart systému. Sněkdy se nacházíme uprostřed důležité práce a taková oznámení o aktualizaci mohou rušit náš pracovní postup. Mezitím neexistuje možnost zastavit automatické aktualizace v systému Windows 10; ale nyní má uživatel snadnou možnost ovládat automatické aktualizace ve svém systému v nejnovější verzi Windows 11.
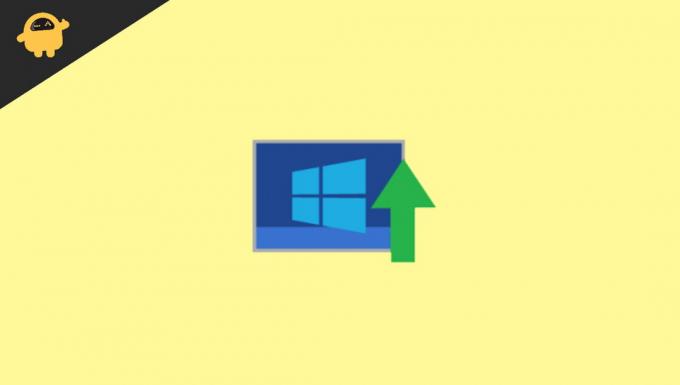
Obsah stránky
-
Jak zastavit automatické aktualizace ve Windows 11
- Metoda 1: Pozastavení aktualizací systému Windows 11
- Metoda 2: Zakažte Windows Update v systému Windows 11
- Metoda 3: Nastavení měřeného připojení
- Metoda 4: Vypněte automatické aktualizace systému Windows 11 prostřednictvím registru
- Metoda 5: Vypněte aktualizace pomocí zásad skupiny
- Závěr
Jak zastavit automatické aktualizace ve Windows 11
Systém Windows 11 neposkytuje žádné jediné kliknutí ani konkrétní nastavení k trvalému zastavení aktualizací. Ale automatickou aktualizaci můžete vypnout některými triky. Projděte si všechny způsoby, abyste věděli, jak zakázat nebo pozastavit automatické aktualizace ve Windows 11. Také nedoporučujeme zastavovat aktualizace, protože aktualizace jsou nezbytné, aby se předešlo chybám, a problémy také poskytují nové funkce OS.
Metoda 1: Pozastavení aktualizací systému Windows 11
Automatické aktualizace lze nejlépe zastavit pomocí možnosti Pozastavit aktualizace. Nejde však o trvalé řešení, protože pozastavuje aktualizace až na 7 dní. Zde najdete kroky k pozastavení automatických aktualizací pouze na týden.
- Otevřete ovládací panel systému a přejděte k nastavení. Můžete použít klávesovou zkratku, stisknout okno +i.
- Nyní v části Nastavení klikněte na aktualizaci systému Windows.
- Poté klikněte na pauzu na jeden týden.
Tento krok zastaví všechny automatické aktualizace na příštích sedm dní. Poté si můžete aktualizace stáhnout ručně. Pokud chcete na delší dobu pauzovat, pak postup pravidelně opakujte.
Metoda 2: Zakažte Windows Update v systému Windows 11
aktualizační služby systému Windows můžete přímo zakázat následujícím postupem:
- Na panelu Hledat v nabídce Start vyhledejte Služby a klikněte na něj.
- V dalším okně přejděte dolů a klikněte na Aktualizace okna.
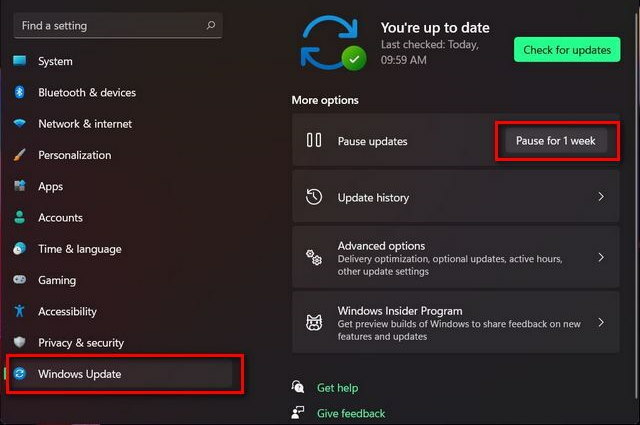
- Poté na nové kartě vlastností klikněte na Typ startu.
- Poté vyberte možnost zakázat.
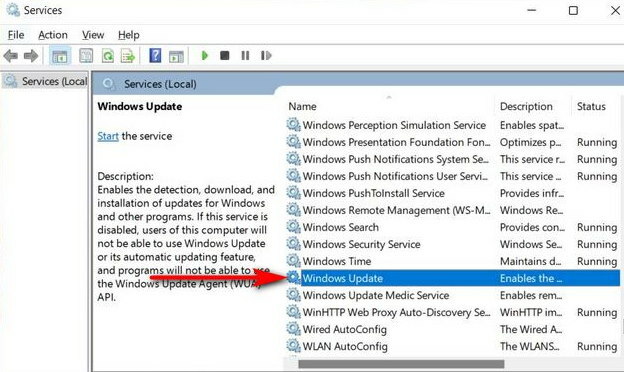
- Poté stisknutím OK zastavte aktualizace.
Metoda 3: Nastavení měřeného připojení
Měřené připojení znamená omezení využití dat na internetu, které může systému Windows 11 zabránit v aktualizaci rozsáhlých souborů ve vašem systému. Omezí váš systém v používání dat, ne více, než jste povolili, jako používáme datový limit v našem smartphonu.
- Otevřete ovládací panel systému a přejděte k nastavení. Můžete použít klávesovou zkratku, stisknout okno +i.
- Nyní přejděte a klikněte na Síť a internet.
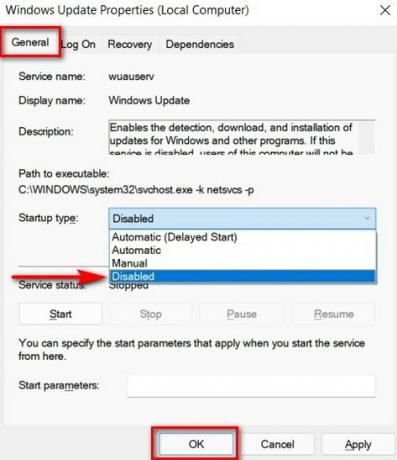
- Poté uvidíte název sítě, která je připojena. Může to být WIFI nebo ethernet.
- Klikněte na vlastnosti aktuálního připojení.
- Přejděte níže na stránku vlastností na Měřené připojení a zapněte ji přepínačem.

- Po zapnutí nastavení Měřeného připojení Windows nestáhne žádné aktualizace. Chcete -li zkontrolovat, zda je povoleno nebo nikoli, přejděte v nastavení systému na položku Aktualizace okna.

- Poté klikněte na Aktualizace okna a poté na Pokročilé možnosti.
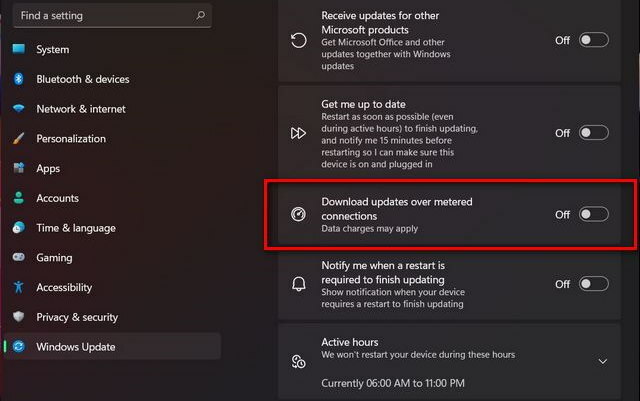
- Zkontrolujte, zda je vypnuto stahování přes měřené připojení. Pokud je zapnutý, vypněte jej a deaktivujte aktualizaci systému Windows.
Pokud používáte více než jedno připojení, můžete přidat více připojení a zastavit aktualizaci okna. Aktualizaci si také můžete ručně stáhnout a nainstalovat, kdykoli budete chtít.
Reklamy
Metoda 4: Vypněte automatické aktualizace systému Windows 11 prostřednictvím registru
Je to trvalý způsob, jak zastavit automatické aktualizace v okně 11 pomocí registru. Je to však nebezpečný a riskantní postup, takže před použitím tohoto kroku si vytvořte kopii svých dat.
- Otevřete okno registru hledáním Regedit na liště hledání v nabídce Start.
- Poté klikněte na Editor registru.

- Dále vložte níže uvedený příkaz na cestu levého postranního panelu.
HKEY_LOCAL_MACHINE \ SOFTWARE \ Policies \ Microsoft \ Windows
- Zkontrolujte, zda existuje složka Aktualizace systému Windows, nebo vytvořte klíč aktualizace okna kliknutím pravým tlačítkem a poté vyberte Nový pak Klíč.
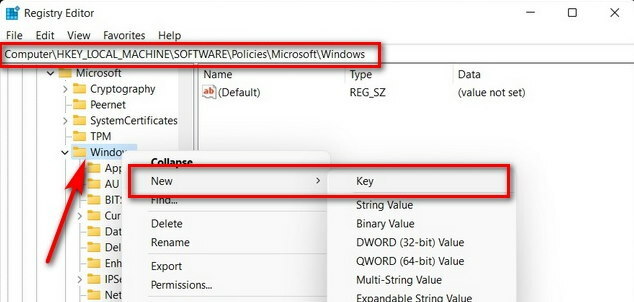
- Poté vyberte názvy klíčů jako AU. Pokud není k dispozici, vytvořte nový klíč jako výše uvedený krok a proveďte výběr nebo vytvoření stejným způsobem DWORD (32bitová hodnota).
- Vytvořit DWORD, klikněte pravým tlačítkem na AU klíč, pak vyberte Nový. Poté klikněte na DWORD (32bitová hodnota) a pojmenuj to NoAutoUpdate.
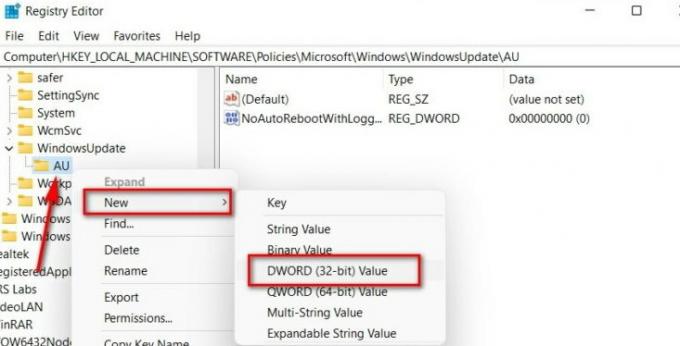
- Nyní dvakrát klikněte na DWORD a změňte hodnotu z 0 na 1.

- Dále klikněte na Ok, abyste použili změny, a poté restartujte systém.
Metoda 5: Vypněte aktualizace pomocí zásad skupiny
Neexistují žádné oficiální informace o tom, že je editor zásad skupiny k dispozici v systému Windows 11, ale můžete jej povolit následujícím postupem:
- Otevřete Editor místních zásad skupiny. Klepnutím na Spustit otevřete zásady skupiny nebo použijete zkratku stisknutím klávesy Windows + R.
- Nyní napište gpedit. MSc do textového pole a poté klikněte na OK.

- Poté v editoru zásad skupiny přejděte na níže uvedenou cestu.
Konfigurace počítače> Šablony pro správu> Součásti systému Windows> Windows Update> Spravovat prostředí koncového uživatele
-
Dvakrát klikněte na „Konfigurace aktualizací systému Windows ”Otevřete stránku konfigurace automatických aktualizací.
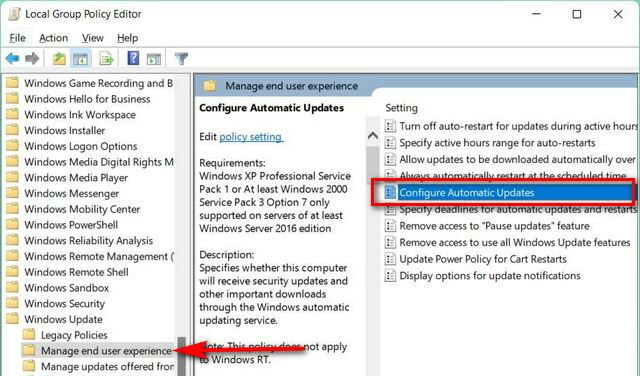
- Dále klikněte na možnost zakázat, klikněte na Použít a poté na OK, aby se změny uložily.

- Po této úpravě si musíte ručně stáhnout dostupnou aktualizaci, abyste zakázali trvale automatickou aktualizaci okna.
Závěr
Zde je veškeré řešení, jak zastavit automatické aktualizace v systému Windows 11. K dispozici je spousta softwaru třetích stran, který může automatické aktualizace snadno zablokovat, ale my místo stahování jakékoli aplikace třetí strany, která by mohla poškodit vaše zařízení, vždy doporučujeme vyladit nastavení Systém. Aktualizace stahování prostřednictvím připojení WIFI je také rychlejší a snadnější a existuje možnost zkontrolovat a stáhnout aktualizaci podle naplánovaného času. Podělte se o svůj názor v níže uvedeném poli pro komentáře a pro více informací o okně 11 přejděte na naši domovskou stránku.
Reklamy



