Jak opravit červenou obrazovku smrti
Různé / / August 04, 2021
Pokud jste byli běžným uživatelem systému Windows 10, možná jste slyšeli o chybách modré obrazovky smrti nebo jste na ně dokonce narazili. Slyšeli jste však někdy o červené obrazovce smrti nebo RSoD? Chyba Red Screen of Death se objevuje v několika beta verzích systému Windows Vista spolu s herními konzolami, například sérií PlayStation. Je také známo, že se chyba objevuje v počátečních verzích systému Windows 98.
Obsah stránky
-
Všechny opravy pro „červenou obrazovku smrti“
- Oprava 1: Odeberte nastavení přetaktování:
- Oprava 2: Aktualizace systému BIOS/UEFI:
- Oprava 3: Použijte nástroj pro opravu:
- Oprava 4: Aktualizace ovladače grafické karty:
- Oprava 5: Odeberte nedávno nainstalovaný software:
- Oprava 6: Přeinstalujte ovladače AMD bez Catalyst Control Center:
- Oprava 7: Obnovte soubor atikmdag.sys:
- Oprava 8: Změňte soubor settings.ini:
- Oprava 9: Přetaktování grafické karty:
- Oprava 10: Zkontrolujte hardwarové poruchy:
Všechny opravy pro „červenou obrazovku smrti“

Chyba RSoD se obvykle objevuje kvůli chybě hardwaru, například v situacích, kdy je váš počítač přetaktován. Někdy mohou také nekompatibilní ovladače nebo problémy s BIOSem vést k červené obrazovce smrti. Chcete -li se o tom dozvědět více a prozkoumat opravy, zvažte projití níže uvedeného článku. Podívej se:
Oprava 1: Odeberte nastavení přetaktování:
Uživatelé často přetaktují svá nastavení, aby dosáhli nejlepšího výkonu svého hardwaru. Rozhodně zvyšuje výkon, i když také zvyšuje produkci tepla vašeho CPU a GPU. Navíc kvůli zvýšenému teplu může dojít k nestabilitě CPU nebo GPU, nebo pokud nejste tak opatrní, může to také vést k trvalému poškození hardwaru.
Pokud vezmeme v úvahu scénář, pokud jste přetaktovali svá nastavení, pak je čas je odstranit. Pokud také dostáváte červenou obrazovku smrti, odstraňte všechna nastavení přetaktování. K tomu byste museli zadat nastavení systému BIOS a dokončit proces.
Oprava 2: Aktualizace systému BIOS/UEFI:
BIOS/ UEFI může někdy vést k červené obrazovce smrti. Zde je nejlepším řešením aktualizovat váš BIOS/UEFI a zkontrolovat, zda to pomáhá nebo ne. Za to,
- Nejprve přejděte do svého webové stránky výrobce základní desky a tam stáhněte si nejnovější verzi.
- Na webových stránkách budou uvedeny úplné pokyny k procesu; proto si je přečtěte níže, než budete pokračovat. Pomůže vám vyhnout se zbytečnému poškození.
Poznámka
Tato metoda není pro základní uživatele; pokud si tedy nejste jisti, vyhněte se jeho sledování. Následující špatný krok může způsobit trvalé poškození počítače.
Oprava 3: Použijte nástroj pro opravu:
Nejjednodušší a nejrychlejší způsob, jak vyřešit červenou obrazovku smrti, je pomocí nástroje pro opravu. Na internetu je k dispozici několik takových opravných nástrojů, které jednoduše nahradí všechny prvky, které jsou zodpovědné za spuštění uvedené chyby.
Oprava 4: Aktualizace ovladače grafické karty:
Podle několika trpících uživatelů byla při aktualizaci ovladače grafické karty za ně vyřešena chyba Red Screen of Death. Můžete to také zkusit podle níže uvedeného kroku:
- Nejprve přejděte na Ikona Windows na ploše na ni klikněte pravým tlačítkem a vyberte možnost Správce zařízení.

- Nyní uvnitř Správce zařízení okno, rozbalte Adaptéry displeje, klikněte pravým tlačítkem na svůj Grafická karta ovladač a poté vyberte možnost Aktualizovat ovladač.
- Postupujte podle pokynů na obrazovce a dokončete postup.
Pokud tomu tak není, můžete také použít nástroj pro aktualizaci ovladače a celý proces dokončit během chvilky.
Nebo můžete dokonce přeinstalovat ovladač grafické karty pouhým kliknutím na Odinstalujte zařízení místo Aktualizovat ovladač volba. Potom, restartuj svůj počítač, a Windows automaticky nainstaluje chybějící ovladač do vašeho počítače.
Reklamy
Oprava 5: Odeberte nedávno nainstalovaný software:
Pokud se na vašem počítači objevila chyba Red Screen of Death poté, co jste nedávno nainstalovali jakýkoli nový software, doporučujeme vám je odebrat a zkontrolovat zlepšení. Postupujte přitom podle níže uvedených kroků:
- Nejprve spusťte soubor Nastavení App stisknutím Windows + I. celkem.
- Nyní přejděte na Aplikace -> Aplikace a funkce.

- Dále v nabídce v pravém podokně v seznamu aplikací/ softwaru klikněte na Tlačítko odinstalovat pro nedávno nainstalovaný software.
Pokud to samo o sobě nepomůže, doporučujeme použít speciální nástroj pro odinstalování softwaru, což vám také pomůže při odstraňování souborů spojených se softwarem bez zanechání jakýchkoli stop za.
Oprava 6: Přeinstalujte ovladače AMD bez Catalyst Control Center:
Zkuste přeinstalovat ovladače AMD bez Catalyst Control Center a zkontrolujte, zda to pomáhá nebo ne. Postupujte přitom podle níže uvedených kroků:
Reklamy
- Za prvé, odeberte aktuálně nainstalovaný ovladač grafické karty.
- Nyní začněte s stahování nejnovějších ovladačů AMD.
- Dále, spusťte nastavení a extrahujte soubory do vyhrazené složky na vašem systému. Nezapomeňte si toto místo zapamatovat, protože to pomůže dále.
- Nyní v případě, že se nastavení spustí automaticky, zrušte jej.
- Přejděte na ikonu Windows na ploše, klikněte na ni pravým tlačítkem a vyberte možnost Správce zařízení z kontextového menu.
- Nyní uvnitř Správce zařízení okno, rozbalte soubor Adaptéry displeje vyhledejte svůj oddíl Grafický adaptér, klikněte na něj pravým tlačítkem a poté klikněte na Aktualizovat ovladač.
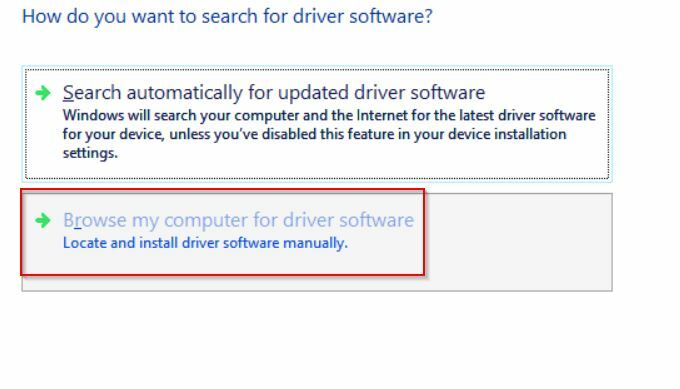
- Na další výzvě klikněte na možnost Vyhledejte v počítači software ovladače.
- Procházejte složku, kam byly extrahovány ovladače AMD dříve a poté klikněte na další. Předtím se ujistěte, že jste zaškrtněte políčko pro možnost Zahrnout podsložky.
- Nakonec restartuj svůj počítač.
Oprava 7: Obnovte soubor atikmdag.sys:
Další doporučenou opravou je obnovení souboru atikmdag.sys. Postupujte přitom podle níže uvedených kroků:
- Za prvé, spusťte složku ovladače AMD, najděte atikmdag.sy_ soubor a pak Kopírovat + Vložit na plochu.
- Nyní přejděte na panel hledání na ploše, zadejte cmd a spustit Příkazový řádek z výsledků vyhledávání. Ujistěte se, že jej spustíte s přístupem správce.
- Nyní uvnitř Okno příkazového řádku, typ „Chdir Desktop“ a poté stiskněte Vstupte. Změní vaši aktuální složku na plochu.
- Další typ nebo Kopírovat + Vložit EXPAND.EXE atikmdag.sy_ atikmdag.sys a poté stiskněte Vstupte.
- Zavři Okno příkazového řádku.
- Nyní přejděte na C: \ Windows \ System32 \ Drivers a poté soubor přejmenujte na atikmdag.sys.old.
- Dále přesuňte atikmdag.sys soubor od tvého plocha počítače na C: \ Windows \ System32 \ Drivers, a nakonec, restartuj svůj počítač.
Oprava 8: Změňte soubor settings.ini:
Podle utrpěných uživatelů má chyba Red Screen of Death vliv na videohru Battlefield: Bad Company 2. Zde je potřeba opravit soubor settings.ini. Postupujte přitom podle níže uvedených kroků:
- Navigovat do Dokumenty, pak otevřete Složka BFBC2 a poté vyhledejte soubor settings.ini soubor.
- Nyní hledejte DxVersion = auto a poté jej změňte na DxVersion = 9
- Nakonec uložte změny, spusťte hru znovu a zkontrolujte, zda nedošlo ke zlepšení.
Oprava 9: Přetaktování grafické karty:
Někteří z postižených uživatelů uvedli, že jakmile podtaktovali svůj systém, chyba Red Screen of Death pro ně byla vyřešena. Podle nich snižte původní takt taktů na grafické kartě AMD 7870X a zkontrolujte, zda to pomáhá. Pokud si nejste jisti krokem, můžete to udělat také profesionálním nebo počítačovým odborníkem.
Oprava 10: Zkontrolujte hardwarové poruchy:
Pokud vám žádná z výše uvedených oprav nevyhovovala, zvažte kontrolu selhání hardwaru. Jak již bylo zmíněno dříve, vadný hardware může vést k chybě Red Screen of Death. Doporučujeme proto nechat počítač zkontrolovat pod odborným dohledem na poruchy hardwaru. Za uvedený problém může vadná čtečka grafických karet nebo CD/DVD.
Chyba červené obrazovky smrti je jednou z znepokojujících okolností pro váš počítač; pokud jej tedy obdržíte, ujistěte se, že jej opravíte co nejdříve.
Přestože 10 metod uvedených ve výše uvedeném článku vám pomůže při řešení chyby Červené obrazovky smrti, pokud ne, doporučujeme vám kontaktovat profesionály. Pokud máte nějaké dotazy nebo zpětnou vazbu, zanechte prosím komentář v níže uvedeném poli pro komentáře.



