Mohu ze systému Windows 11 přejít na systém Windows 10?
Různé / / August 04, 2021
Microsoft konečně odhalil a začal tlačit na Windows 11 Dev Channel Build by Insider Program pro stávající (způsobilé) uživatele Windows 10. Windows 11 přináší zásadní změnu v celkových vizuálních prvcích, ikonách, zaoblených rozích, plovoucích oknech, vylepšených animacích a přechodech atd. Ale pokud vás to zajímá Downgrade na Windows 10 z Windows 11 (vrácení zpět), postupujte podle této podrobné příručky.
U stávajících je to zcela zřejmé Windows 10 uživatelé mohou být nadšeni a mají větší zájem o upgrade na zcela nový operační systém Windows 11. Vzhledem k počáteční verzi beta vývojáře pomocí metody Windows Insider Preview jsou však šance dostatečně vysoké že budete zažívat občasné škytavky, zpoždění, koktání, pokles snímků, spoustu chyb, chyb, vizuální závady atd. Víme, je to zcela zřejmé, pokud jde o masivní změnu.
Microsoft oficiálně oznámil, že stabilní verze budou veřejně vydány do konce roku 2021, což bude podle regionu pokračovat po celý rok 2022. Zdá se tedy, že operační systém Windows 10 je pro většinu uživatelů nejstabilnější verzí a může trvat nějaký čas, než se Windows 11 precizně vyleští. Pokud nejste spokojeni s počátečním vydáním sestavení Windows 11, můžete se snadno vrátit k Win10.
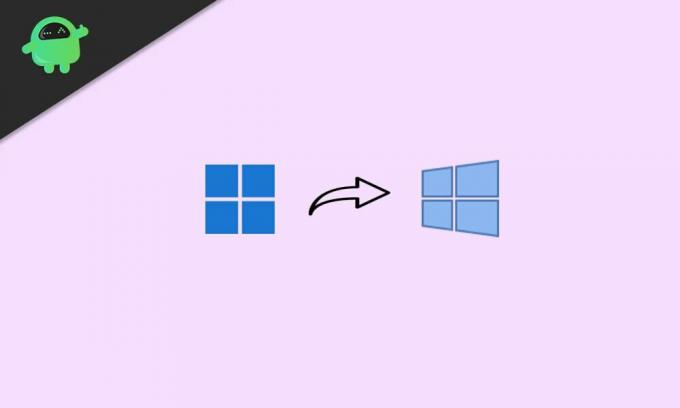
Obsah stránky
-
Mohu ze systému Windows 11 přejít na systém Windows 10? | Jak vrátit zpět?
- 1. Přejít na Win10 z Win11 (do 10 dnů od zkušební verze)
- 2. Návrat na Win10 z Win11 (po 10 dnech zkušebního období)
- 3. Vraťte se na Win10 z Win11 (ruční instalace)
Mohu ze systému Windows 11 přejít na systém Windows 10? | Jak vrátit zpět?
Zde jsme sdíleli tři možné a snadné způsoby, jak se okamžitě vrátit na Windows 10 z Windows 11 na vašem PC. Pokud jste nedávno upgradovali na verzi Preview a je to méně než 10 dní, nemusíte provádět žádné další procesy.
Pokud jste však na chvíli upgradovali na Win11 a vypršela platnost 10denního nebo zkušebního období, budete si muset Windows 10 do počítače nainstalovat ručně. Pojďme se do toho vrhnout, aniž bychom ztrácet čas.
1. Přejít na Win10 z Win11 (do 10 dnů od zkušební verze)
Pokud jste tedy právě upgradovali na verzi Windows 11 Preview Build a nějak se vám zážitek nebo vizuální změny tolik nelíbily, nemějte obavy. Můžete snadno přejít na systém Windows 11 bez dalších kroků nebo znalostí, ale tuto akci budete muset provést do 10 dnů.
Poznámka: Když jste nainstalovali sestavení náhledu systému Windows 11 pomocí metody Insider Preview v operačním systému Windows 10, systém automaticky uložil předchozí verzi systému Windows 10, která již byla v počítači nainstalována čas. Ujistěte se tedy, že jste konkrétní odstranili „Windows.old“ složku z disku C:
Nyní jste připraveni provést následující kroky:
- Nejprve klikněte na Nastavení (ikona ozubeného kola) z hlavního panelu (Stiskněte klávesy Windows + I).
- Jakmile se otevře stránka Nastavení systému Windows, klikněte na Systém.
- Posuňte se trochu dolů oknem v pravém podokně a klikněte na Zotavení.
- Zde uvidíte možnost s názvem „Předchozí verze systému Windows“.
- Stačí kliknout na Vrať se tlačítko vedle něj.
- Na obrazovce se zobrazí okno s výzvou, které se vás zeptá na důvod (Proč se vracíte?).
- Určitě byste měli zadat zpětnou vazbu výběrem upřednostňované možnosti a zapsáním dalších důvodů do textového pole. (Je opravdu nutné, aby uživatelé Microsoftu i Win11 získali v blízké budoucnosti stabilnější a plynulejší uživatelské prostředí)
- Až budete hotovi, klikněte na další > Z 'Kontrola aktualizací?' obrazovku, stačí kliknout na "Ne, díky".
- Přečtěte si pokyny na obrazovce a poté klikněte na další postupovat dále.
- Nakonec klikněte na „Vraťte se k předchozí verzi“ možnost a počkejte na to.
- Váš počítač se automaticky restartuje a může trvat přibližně 1–2 hodiny, než se znovu spustí v systému Windows 10, v závislosti na specifikacích vašeho počítače.
- Mějte tedy trpělivost a nevypínejte počítač ani neodpojujte napájecí kabel.
- Jakmile je vše hotovo, počítač se zcela spustí v systému Windows 10.
2. Návrat na Win10 z Win11 (po 10 dnech zkušebního období)
Pokud 10denní zkušební doba vypršela, budete muset podle této konkrétní metody snadno přejít na nižší verzi systému Windows 10. Důrazně se však doporučuje provést tuto metodu před vypršením platnosti 10 dnů nebo zkušební verze, protože někteří uživatelé hlásí, že „Windows.old“ Po 10 dnech zkušební verze bude složka trvale odstraněna.
Reklamy
Pak možná nebudete moci bezproblémově přejít na Win10. Pokud jste tedy ještě během 10 dnů nebo zkušebního období, nezapomeňte provést následující kroky:
- lis Windows + X klíče k otevření souboru Nabídka rychlého přístupu.
- Klikněte na Windows Terminal (Admin) ze seznamu.
- Pokud vás k tomu vyzve UAC, klikněte na Ano udělit administrátorské oprávnění.
- Nyní spusťte následující příkazový řádek a zkontrolujte aktuální období odinstalace:
DISM /Online /Get-OSUninstallWindow
- Mělo by to vypadat Odinstalovat okno: 10 [Pokud se zobrazí zpráva „Nebyl nalezen žádný prvek“, znamená to, že váš počítač již bohužel není schopen vrátit se zpět k Win10 s výjimkou ruční instalace]
- Pokud to tedy říká Odinstalovat okno: 10 pak byste měli spustit následující příkazový řádek a prodloužit okno odinstalace z 10 dnů na 60 dní (dva měsíce):
DISM /Online /Set-OSUninstallWindow /Hodnota: 60
Poznámka: Podle svých preferencí můžete hodnotu změnit kdekoli od 10 do 60 dnů. Maximální doba vrácení do Win10 z Win11 je 60 dní. To znamená, že se můžete na Win10 vrátit do dvou měsíců od toho dne.
Pokud chcete nyní provést downgrade po provedení výše uvedených kroků, jednoduše postupujte podle první metody, abyste to snadno provedli.
Reklamy
3. Vraťte se na Win10 z Win11 (ruční instalace)
Kdykoli budete chtít do počítače nově nainstalovat Windows 10 nebo skončí zkušební období 10 dní až 60 dní, budete muset tuto metodu provést jako poslední možnost. Alternativně, pokud jste z počítače odstranili složku „Windows.old“, abyste uvolnili místo v úložišti, bude stejná metoda také použitelná.
Poznámka: Určitě si vezměte a zálohování důležitých dat před provedením některého z níže uvedených kroků.
- Pro čistou instalaci operačního systému Windows důrazně doporučujeme použít Nástroj pro vytváření médií Windows 10 z oficiálního webu společnosti Microsoft. Nejprve tedy musíte „vytvořit zaváděcí USB disk Windows 10“ pomocí Rufus.
- Nyní buď zapněte počítač, nebo jej restartujte a během procesu spouštění rychle začněte nepřetržitě mačkat klávesu BIOS / SETUP / BOOT, dokud neuvidíte zavádění z obrazovky DVD / USB. [Klávesy se budou lišit podle značky nebo modelu, ale nejčastěji se používají klávesy F2, F11, F12, Delete]
- Jakmile jste při zavádění z obrazovky DVD/USB, budete muset jako první prioritu vybrat sekvenci spouštění v počítači z vložené zaváděcí jednotky USB systému Windows 10.
- Po výběru vložené jednotky Windows 10 jako primárního spouštěcího zařízení restartujte počítač znovu. [Nevyjímejte jednotku Windows 10 ani neodpojujte napájecí kabel]
- Když vás počítač vyzve, abyste „Stisknutím libovolné klávesy spustíte systém z disku CD nebo DVD ...“, pokračujte stisknutím libovolné klávesy na klávesnici.
- Nyní pokračujte podle pokynů na obrazovce.
- Ujistěte se, že jste vybrali Jazyk, formát času a měny a klávesnice nebo způsob zadávání z další obrazovky.
- Nyní klikněte na další tlačítko> Klikněte na Nainstalovat nyní.
- Z Stránka aktivace systému Windows, stačí kliknout na „Nemám kód Product Key“.
- Dále klepnutím vyberte ze seznamu edici nebo architekturu operačního systému Windows, kterou chcete nainstalovat do počítače. [Doporučíme vám zvolit edici Win10 Home nebo Win10 Pro]
- Jakmile vyberete edici, klikněte na další.
- Poté si projděte oznámení a licenční podmínky (chcete -li)> Klikněte na malé zaškrtávací políčko, které zmiňuje "Přijímám licenční podmínky pro software společnosti Microsoft." jej povolit/vybrat.
- Nyní klikněte na další > Klepnutím vyberte „Vlastní: Instalovat pouze Windows (pokročilé)“ možnost z „Typ instalace“ strana.
- Zde se zobrazí všechny vaše připojené a dostupné diskové jednotky (HDD i SSD) s příslušnou velikostí disku. [Abyste mohli snadno pochopit, na který oddíl disku chcete nainstalovat operační systém Windows]
- Klikněte na konkrétní oddíl diskové jednotky, kam chcete nainstalovat Windows.
- Poté klikněte na Formát > Pokud se zobrazí výzva, klikněte na OK k potvrzení postupu.
- Jakmile je vybraný oddíl pevného disku naformátován, jste připraveni nainstalovat Windows 10.
- Takže klikněte na další znovu a spustí se proces instalace operačního systému Windows.
- V závislosti na výkonu hardwaru to může trvat několik minut. Mějte tedy trpělivost a počkejte, až se dokončí.
- Proces instalace a ukazatel průběhu uvidíte na obrazovce správně.
- Nakonec se na obrazovce zobrazí zpráva o dokončení instalace a počítač se systémem Windows se automaticky restartuje. [Můžete také kliknout ručně Restartovat nyní raději to udělat, než na to čekat]
- Při restartování počítače stačí vyjmout USB disk Windows 10 z počítače a normálně spustit systém z primárního pevného disku. [Je to důležité]
- Během počátečního nastavení operačního systému Windows však počítač nevypínejte ani neodpojujte přerušený zdroj napájení.
- Během dokončení procesu instalace nebo obrazovky počátečního nastavení se váš počítač může několikrát automaticky restartovat. Takže nepropadejte panice.
- Voila! Na vašem počítači vás uvítá obrazovka systému Windows 10.
- Užívat si!
Závěr
Takto můžete snadno downgradovat na Win10 z Win11 ve svém počítači. Je však velká šance, že se k systému Windows 11 vrátíte velmi brzy, protože stabilní veřejná verze bude dostatečně dobrá pro každodenní použití.
Zatímco stále více vylepšených funkcí, jako je zlepšená produktivita, vizuální změny, nový vzhled, plynulé animace, vylepšené funkce zabezpečení/soukromí, vylepšené herní zážitky, podpora aplikací/her pro Android atd. udělají z Windows 11 počítač opravdu nové generace operační systém.
Ano! Určitě to bude trvat ještě několik měsíců. A také mějte na paměti, že zprávy přicházejí Microsoft ukončí podporu pro Windows 10 v roce 2025 oficiálně, aby více posílal aktualizace Windows 11 stávajícím uživatelům zdarma.
Kromě toho budou noví uživatelé nuceni začít používat cestu Windows s připraveným Win11, protože spousta značek již vydává notebooky nebo počítače připravené pro Windows 11.
To je vše, lidi. Doufáme, že vám tento průvodce pomohl. Pro další dotazy můžete napsat komentář níže.



