Jak připojit ovladač PS4 k systému Windows 10
Různé / / August 04, 2021
Hraní na PC dává přednost mnoha uživatelům, protože dává uživateli možnost přizpůsobit si hardware. Většina počítačových hráčů používá při hraní tradiční kombinaci klávesnice a myši, ale použití ovladače poskytuje intuitivnější zážitek. Lidé, kteří si zvykli na ovladač PS4, se těžší vracejí ke kombinaci klávesnice a myši. Tyto ovladače mají všechna tlačítka, která může vyžadovat název počítače. Přepnutí na ovladač a jeho přizpůsobení může chvíli trvat, ale stojí to za to.
Pokud jste tedy někdo, kdo má rád ovladače PS4, ale dává přednost hraní na PC, pak byste rádi věděli, že můžete svůj ovladač PS4 připojit i k počítači. Můžete jej připojit pomocí kabelu nebo dokonce bezdrátově, stejně jako u konzoly PS4. Takže zde v tomto článku, jak můžete připojit ovladač PS5 k počítači a poté na něm hrát. Existuje několik způsobů, jak připojit ovladač PS4 k počítači, a zde se podíváme na některé z nich. Zahrnuli jsme více metod, takže pokud vám určitá metoda nefunguje, můžete přejít na jinou. Pojďme se tedy do toho bez dalších okolků pustit.

Obsah stránky
-
Jak připojit ovladač PS4 k počítači?
- Uživatelé Steam:
- Připojte ovladač PS4 pomocí kabelu USB:
- Připojte bezdrátově ovladač PS4 přes Bluetooth:
- Stáhněte a nainstalujte DS4Windows:
- Stáhněte a nainstalujte InputMapper:
Jak připojit ovladač PS4 k počítači?
Pokud máte ovladač, počítač (Windows nebo Mac) a kabel USB, můžete začít. Pokud si přejete připojit ovladač bezdrátově, můžete to udělat pomocí Bluetooth. Váš počítač musí mít adaptér Bluetooth, který podporuje Bluetooth 2 a vyšší. Pokud ve vašem systému není integrováno Bluetooth nebo pokud není kompatibilní, můžete si dokonce pořídit a Bezdrátový adaptér USB Sony PlayStation 4 DualShock USB, který půjde přímo do USB portu vašeho počítač.
Uživatelé Steam:
Lidé, kteří používají Steam, se vůbec nemusí o nic starat. Díky aktualizaci, která byla odeslána do spouštěče, mohou lidé nyní přímo konfigurovat ovladače PS4 na Steam. Vše, co potřebujete, je otevřít spouštěč her Steam, připojit ovladač pomocí kabelu USB a můžete začít. Režim Dual Picture ve službě Steam můžete dokonce ovládat pouze pomocí Dualshock 4. Vše, co k tomu funguje, je zajistit, abyste aktualizovali spouštěč her Steam na nejnovější verzi a měl by fungovat bezchybně. Ale pro lidi, kteří nehrají na Steamu, musíte použít jednu z níže uvedených metod.
Připojte ovladač PS4 pomocí kabelu USB:
Nejnovější verze Windows 10 přichází s podporou ovladače PS4 Dualshock nativně. Musíte připojit kabel USB k portu USB počítače a druhý konec kabelu připojit k ovladači. Nyní můžete spustit jakoukoli hru, která podporuje ovladač, a budete ji moci hrát pomocí ní.
Připojte bezdrátově ovladač PS4 přes Bluetooth:
Pokud chcete bezdrátově ovládat pomocí ovladače PS4, stejně jako u konzoly PS4, můžete to udělat připojením ovladače PS4 k počítači přes Bluetooth.
Pokud ve svém počítači ve výchozím nastavení nemáte adaptér Bluetooth, můžete si koupit malý přijímač USB a připojit jej přímo k portu USB v počítači.
- Stiskněte a podržte tlačítko PS a tlačítko Sdílet po dobu tří sekund, dokud světelná lišta v horní části ovladače nezačne blikat. To znamená, že je připraven ke spárování.
- Stiskněte a podržte klávesu Windows + X a ze seznamu možností vyberte „Nastavení“.
- Klikněte na Zařízení.
- Klikněte na kartu Bluetooth a další zařízení.
- Poté klikněte na „Přidat Bluetooth nebo jiné zařízení“.
- Poté dokončete proces párování počítače a ovladače PS4 podle pokynů na obrazovce.
Jakmile se ve vašem počítači zobrazí jako připojený, spusťte jakoukoli hru, která podporuje ovladač, a budete jej moci používat. Mějte však na paměti, že k bezdrátovému používání musíte mít ovladač nabitý. K nabíjení ovladače jednoduše použijte kabel USB, který používáte k připojení ovladače ke konzole PS4. Tentokrát můžete k nabíjení použít USB port vašeho počítače.
Stáhněte a nainstalujte DS4Windows:
Pokud nemůžete svůj ovladač uvést do provozu pouhým připojením k počítači, měli byste si stáhnout program DS4Windows.exe od jiného výrobce.
Reklamy
- Stáhněte si program kliknutím na toto Odkaz na Github.
- Po stažení souboru zip klepněte pravým tlačítkem a vyberte jej extrahovat.
- Poté dvakrát klikněte na soubor DS4Windows.exe a spusťte jej na počítači.
- Když se zobrazí okno aplikace, klikněte na krok 1: Nainstalujte ovladač DS4.
- Po dokončení instalace ovladače klikněte na Dokončit.
Nyní, abyste mohli bezdrátově připojit ovladač k počítači, ho musíte připojit přes Bluetooth.
- Stiskněte a podržte tlačítko PS a tlačítko Sdílet po dobu tří sekund, dokud světelná lišta v horní části ovladače nezačne blikat. To znamená, že je připraven ke spárování.
- Stiskněte a podržte klávesu Windows + X a ze seznamu možností vyberte „Nastavení“.
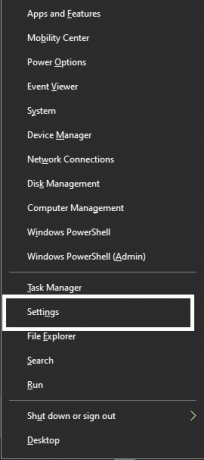
- Klikněte na Zařízení.
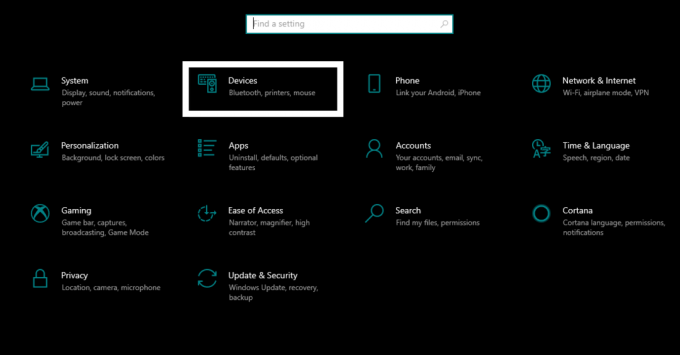
Reklamy
- Klikněte na kartu Bluetooth a další zařízení.

- Poté klikněte na „Přidat Bluetooth nebo jiné zařízení“.
- Na obrazovce byste měli vidět možnost připojení k bezdrátovému ovladači.
- Poté dokončete proces párování počítače a ovladače PS4 podle pokynů na obrazovce.
- Znovu otevřete aplikaci DS4Windows.
- Poté minimalizujte aplikaci a poté spusťte libovolnou hru, kterou chcete. Budete jej moci hrát pomocí ovladače.
Jakmile budete s hraním hry hotovi, musíte tuto aplikaci vypnout.
- Otevřete aplikaci DS4Windows a klikněte na Zastavit.
Chcete -li připojení vypnout, můžete na počítači vypnout Bluetooth. Chcete -li znovu připojit počítač a ovladač, stiskněte tlačítko PS na ovladači, zapněte na počítači Bluetooth a otevřete aplikaci DS4Windows.
Stáhněte a nainstalujte InputMapper:
Dalším programem třetí strany, který vám pomůže připojit ovladač k počítači, je program InputMaper.
- Stáhněte si program kliknutím tady.
- Nainstalujte si právě staženou aplikaci.
- Poté připojte ovladač k počítači pomocí kabelu USB nebo jej připojte přes Bluetooth. Postupujte podle výše uvedených kroků o nastavení připojení mezi ovladačem a počítačem přes Bluetooth.
- Nyní otevřete program InputMapper a měl by rozpoznat váš ovladač a připravit jej k použití. Poté spusťte libovolnou hru, kterou chcete, a hrajte ji pomocí ovladače PS4.
Takto můžete připojit ovladač PS4 k počítači se systémem Windows. Pokud máte nějaké dotazy nebo dotazy k tomuto článku, napište komentář níže a my se vám ozveme. Nezapomeňte se také podívat na naše další články o Tipy a triky pro iPhone,Tipy a triky pro Android, Tipy a triky pro PCa mnoho dalšího pro užitečnější informace.



