Jak nainstalovat Google Apps na zařízení Huawei (Služby / Obchod Play)
Tipy A Triky Pro Android / / August 05, 2021
V tomto tutoriálu vám ukážeme, jak nainstalovat Google Apps na zařízení Huawei. Aniž bychom se dostali hluboko do politické slugfest, mezi USA a Čínou probíhá obchodní válka. Výsledkem je zákaz společnosti Huawei v bývalé zemi. Ale to není ono. Vláda také nařídila společnosti Google, aby přestala dodávat všechny své aplikace, rámce a služby v zařízeních Huawei.
To vytvořilo mnoho potíží pro uživatele, kteří mají zařízení od tohoto OEM. Koneckonců, je třeba představit, co by zařízení Android chtělo bez ekosystému Google. Díky open-source povaze Androidu však mnoho vývojářů našlo praktické řešení, jak toto omezení obejít. V této příručce budeme sdílet jeden takový tip, který vám pomůže nainstalovat Google Apps do vašeho zařízení Huawei. Následujte.

Obsah
-
1 Jak nainstalovat Google Apps na zařízení Huawei
- 1.1 Předpoklady
- 1.2 KROK 1: Příprava USB flash disku
- 1.3 KROK 2: Obnovte zálohu z USB Stick
- 1.4 KROK 3: Instalace Google Apps
- 1.5 KROK 4: Přihlaste se ke svému účtu Google
- 1.6 KROK 5: Nainstalujte si rámec služeb Google
- 1.7 KROK 6: Nainstalujte si služby Google Play
- 1.8 KROK 7: Odebrání ID rámce služeb Google
- 1.9 KROK 8: Vygenerujte nové ID rámce služeb Google
- 1.10 KROK 9: Aktualizujte služby Google Play
Jak nainstalovat Google Apps na zařízení Huawei
Existuje několik předpokladů, které musí vaše zařízení splňovat. Ujistěte se, že vaše zařízení splňuje všechny tyto požadavky, a teprve poté byste měli pokračovat v instalačních krocích.
Předpoklady
- Nejdůležitější je vytvořit a kompletní záloha zařízení.
- K tomuto procesu budete potřebovat také USB flash disk. Můžete použít adaptér USB-C OTG s „běžným“ klíčem USB nebo USB-C.
- Stejně tak budete muset zařízení naformátovat. Bez toho byste nebyli schopni provést níže uvedené vylepšení. Přejděte do nabídky Nastavení, vyhledejte možnost Obnovit a proveďte obnovení továrního nastavení.
- Nyní si stáhněte Googlepack. Obsahuje všechny potřebné služby Google Apps a služby. Kredity za tento soubor přejdou na staršího člena XDA letschky.
A je to. To byly povinné soubory. Nyní můžete pokračovat v instalaci Google Apps do zařízení Huawei.
KROK 1: Příprava USB flash disku
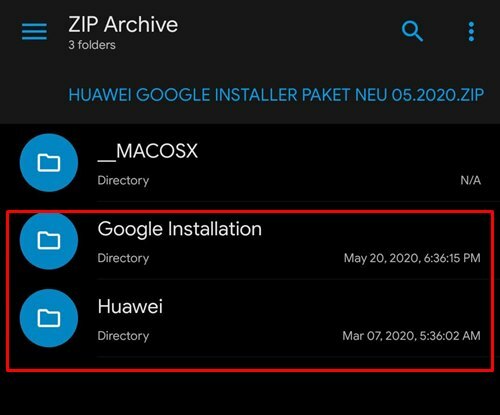
Jakmile si stáhnete balíček Google, rozbalte jeho obsah a přeneste jej na USB flash disk. Měli byste najít dvě složky s názvem Google Installation a Huawei. Ujistěte se, že jsou oba umístěny v kořenovém adresáři USB flash disku a ne uvnitř žádné složky.
KROK 2: Obnovte zálohu z USB Stick
- Připojte USB Stick k vašemu zařízení Huawei a přejděte do následujícího umístění:
Nastavení / Systém a aktualizace / Zálohování a obnovení / Zálohování dat / Externí úložiště / Úložiště USB
- Nyní vyberte tento záložní soubor a klepněte na Obnovit.

Záložní soubor - Poté požádá o heslo a zadá: firlando234
KROK 3: Instalace Google Apps
- Po dokončení obnovení byste měli vidět aplikaci Lzplay nainstalovanou ve vašem zařízení.
- Spusťte jej a klepněte na Aktivovat, poté na Povolit a stiskněte Modré tlačítko.
- Nyní ve svém zařízení otevřete aplikaci Správce souborů a přejděte do složky Instalace Google.
- Nainstalujte si z této složky následujících šest aplikací:

- Google android.gms.policy sidecar aps.apk
- Kontakty Google Sync.apk
- GMS Core 19.apk
- Playstore.apk
- Shared Library.apk
- GAM_v4.0.3.apk
- Nyní se přihlaste ke svému účtu podle níže uvedených kroků a poté nainstalujte do svého zařízení Huawei Google Apps.
KROK 4: Přihlaste se ke svému účtu Google
- Nyní je čas se přihlásit ke svému účtu Google. Za tím účelem přejděte do následujícího umístění:
Nastavení / Uživatelé a účty / Přidat účet / Google
- Postupujte podle pokynů na obrazovce a dokončete proces instalace.
- Pokud si navíc přejete přidat další účet Google, udělejte to hned. Později to nebudete moci udělat.
KROK 5: Nainstalujte si rámec služeb Google
- Spusťte na svém zařízení aplikaci Správce souborů a přejděte do složky Instalace Google.
- Nainstalujte si následující aplikaci:
Rámec služeb Google - com.google.android.gsf-29-v10.apk

- Po instalaci můžete neustále dostávat oznámení o selhání aplikace Google Play Protect. Nejedná se o problém, je dočasný a bude opraven později.
KROK 6: Nainstalujte si služby Google Play
- Nyní budete muset služby Google Play znovu odinstalovat. Za tím účelem přejděte na níže uvedené místo.
Nastavení / Aplikace / Aplikace / Zobrazit systémové procesy / Služby Google Play
- Klepnutím na Odinstalovat odeberete Služby Play.
- Jakmile to uděláte, spusťte Průzkumníka souborů a přejděte do instalace Google.
- Poté z této složky nainstalujte GMS Core Mod 1.apk. Poté další krok instalace Google Apps do vašeho zařízení Huawei vyžaduje odinstalaci ID rámce služeb Google.

KROK 7: Odebrání ID rámce služeb Google
- Znovu přejděte do složky Instalace Google a tentokrát nainstalujte soubor Device ID_v1.0_apkpure.com.apk.
- Nyní spusťte aplikaci Správce zařízení a v poli „IMEI“ klepněte na „Udělit oprávnění“.
- V zobrazeném dialogovém okně oprávnění klepněte na Povolit.
- Od této chvíle bude v rámci Google Service Framework (GFS) jedinečné ID. To je třeba smazat.
- Za tím účelem přejděte do níže uvedeného umístění:
Nastavení / Aplikace / Aplikace / Zobrazit systémové procesy / Google Services Framework
- Klepněte na Úložiště a poté odstraňte data a mezipaměť.

- Nyní přejděte zpět do aplikace Správce zařízení a zkontrolujte, zda bylo jedinečné ID odstraněno nebo ne. Pokud tam stále je, restartujte zařízení a znovu postupujte podle dalších kroků k odstranění mezipaměti a dat rámce služeb Google. Pokračujte v tom, dokud nebude jedinečné ID odstraněno.
KROK 8: Vygenerujte nové ID rámce služeb Google
- Nyní, když jsme odstranili ID zařízení, je čas vygenerovat nové. Za tím účelem přejděte do níže uvedeného umístění:
Nastavení / Aplikace / Aplikace / Obchod Google Play
- Odstraňte mezipaměť a data z Obchodu Play. Po dokončení spusťte tuto aplikaci a může se zobrazit zpráva Chyba připojení.
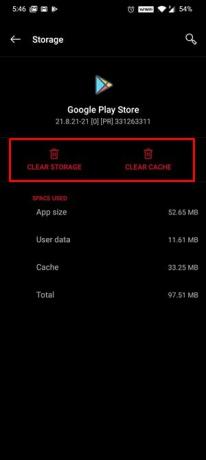
- Klepněte na tlačítko Zkusit znovu a zjistěte, zda máte přístup do obchodu. Možná budete muset v některých případech klepnout na toto tlačítko Zkusit znovu asi 15–20krát.
- Můžete také zvážit vymazání mezipaměti a dat rámce služeb Google a obchodu Google Play. Pojďme nyní k poslednímu kroku instalace Google Apps do vašeho zařízení Huawei aktualizací Služeb Play.
KROK 9: Aktualizujte služby Google Play
- Je čas na aktualizaci služeb Google Play. Za tímto účelem bychom jej odinstalovali a znovu nainstalovali jeho upravenou verzi. Přejděte tedy na níže uvedené místo:
Nastavení / Aplikace / Aplikace / Zobrazit systémové procesy / Služby Google Play
- Nyní klepněte na tlačítko Odinstalovat a odeberte tuto aplikaci ze zařízení.
- Poté spusťte aplikaci Správce souborů a přejděte do instalace Google.
- Z této složky nainstalujte GMS Core Mod 2.apk
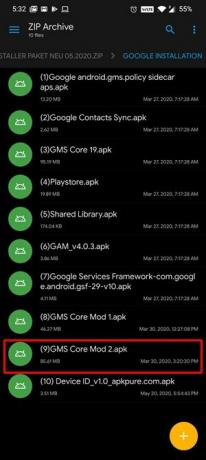
Tím je proces dokončen. Pokud se však stále zobrazuje chybové hlášení Play Protect, budete muset postup od KROKU 6, tj. Instalace služeb Google Play, opakovat. V některých případech se však vaše zařízení může zaseknout uprostřed procesu, aniž by došlo k úniku.
Pokud k tomu dojde, možná budete muset zařízení naformátovat a opakovat všechny kroky od začátku. K této poznámce uzavíráme průvodce instalací Google Apps na zařízení Huawei. Pokud problémy přetrvávají, dejte nám vědět v sekci komentáře níže. Dále jsou zde některé stejně užitečné Tipy a triky pro iPhone, Tipy a triky pro PC, a Tipy a triky pro Android že byste se měli podívat.



