Stáhněte si ADB, Fastboot - nástroje platformy Android SDK
Tipy A Triky Pro Android / / August 05, 2021
Z tohoto příspěvku si můžete stáhnout nejnovější verzi nástrojů platformy Android SDK. Poskytli jsme nástroj pro operační systémy Windows, macOS, Linux a Ubuntu. Postupujte podle této příručky, abyste se seznámili s jejími funkcemi, použitím a některými běžnými příkazy, které pomocí ní můžete provádět.
Ekosystém Android je vždy považován za ztělesnění přizpůsobení. Důvodem pro to samé je to, že je v přírodě otevřeným zdrojovým kódem, nabízí nepřeberné množství vylepšení a úprav. V obecném smyslu byste si již vyzkoušeli některé vlastní spouštěče, balíčky ikon, motivy a další změny uživatelského rozhraní. Ale to je jen špička ledovce. Existuje spousta dalších možností přizpůsobení. Patří mezi ně odemknutí bootloaderu vašeho zařízení, nahrazení obnovy zásob vlastní obnovou, jako je TWRP, mimo jiné záblesk oceánu modů, rámců, souborů ZIP a IMG.
Podobně existuje také možnost blikat nové jádro a přetaktovat nebo podtaktovat výkon procesoru. Ve stejné linii je rootování dalším docela slavným vyladěním, které si uživatelé rádi vyzkouší. Druhá možnost vám poskytuje oprávnění správce a umožňuje úpravy systémového oddílu. Aby však bylo možné vše účinně provést, je zde velmi důležitý předpoklad. Váš počítač by měl mít nainstalované nástroje platformy Android SDK. Dokud jej nebudete mít nainstalovaný v počítači, je pravděpodobné, že nebudete moci provádět žádné z výše uvedených vylepšení. Ale proč se to stalo? Pojďme se podívat. Poté také zkontrolujeme jeho použití a budeme sdílet uvedené sestavení pro systémy Windows, macOS, Linux a Ubuntu.

Obsah
-
1 Potřeba nástrojů platformy Android SDK
- 1.1 Zaváděcí zařízení na bootloader / fastboot
- 1.2 Zavedení k obnovení
- 1.3 Kontrola připojení ADB a Fastboot
- 1.4 Odemkněte bootloader
- 1.5 Blikající soubory ZIP
- 1.6 Zavádění souborů IMG
- 1.7 Restartujte zařízení
-
2 Stáhněte si nástroje platformy Android SDK
- 2.1 Pro Windows:
- 2.2 Pro MacOS
- 2.3 Pro Linux
-
3 Jak nainstalovat Android SDK a nástroje platformy
- 3.1 Krok 1: Mobilní požadavky - Povolit ladění USB
- 3.2 KROK 2: Požadavky na PC - zadávání příkazů
- 3.3 KROK 3: Identifikace zařízení v režimu ADB nebo Fastboot
Potřeba nástrojů platformy Android SDK
Jedna docela důležitá věc k projednání je, proč budete tento nástroj potřebovat. Zvažte to takto. Když připojíte zařízení k počítači za účelem přenosu souborů, obrázků a videí, musíte mít nainstalované ovladače USB specifické pro dané zařízení. Pokud nejsou nainstalovány, váš počítač jednoduše odmítne identifikovat připojené zařízení nebo by jej zobrazil jako nerozpoznané zařízení. Obdobně je tomu u těchto nástrojů, i když jeho použití jde ještě o krok dále. Tyto nástroje nejsou nutné, když připojujete zařízení k PC pro přenos souborů. Potřeba těchto nástrojů spíše vyvstává, když se chystáte provádět příkazy ADB a / nebo Fastboot.
Vaše zařízení bude identifikováno počítačem pouze v režimu rychlého spuštění nebo režimu ADB, pokud jsou nainstalovány tyto nástroje. Existuje spousta příkazů, které byste potřebovali k provedení výše uvedených vylepšení. Prvním a nejdůležitějším požadavkem je odemčený bootloader. Pokud tak neučiníte, nebudete moci vyzkoušet žádné úpravy na vyšší úrovni. Ale i pro odemčení bootloaderu budete muset mít nainstalované nástroje Android SDK Platform Tools. Kromě toho je zde několik dalších důležitých použití:
Zaváděcí zařízení na bootloader / fastboot
Pomocí binárních souborů ADB a Fastboot můžete snadno zavést zařízení do režimu bootloaderu nebo fastboot. Stačí zadat příkaz bootloader restartu adb a je to. Nejlepší na tomto kódu je, že je univerzálně použitelný pro všechna zařízení Android.
Zavedení k obnovení
Zavedení vašeho zařízení na vlastní obnovení, jako je TWRP nebo obnovení skladu, je také možné pouze pomocí tohoto jediného řádku kódu: zotavení adb po restartu
Kontrola připojení ADB a Fastboot
Abyste se ujistili, že vaše zařízení bylo úspěšně zavedeno do režimů ADB nebo Fastboot, můžete snadno spustit jeden řádek kódu, pokud máte nainstalovanou sadu Android SDK a nástroje platformy ve vašem PC. Zadejte zařízení adb a zkontrolujte připojení ADB nebo zařízení pro rychlé spuštění pro ověření připojení Fastboot.
Odemkněte bootloader
Jak již bylo zmíněno, příkaz fastboot oem unlock otevírá bránu k nepřebernému množství přizpůsobení.
Blikající soubory ZIP
Soubory ZIP, jako je instalační program TWRP, můžete také flashovat pomocí funkce flashboot flash recovery recoveryname.zip
Zavádění souborů IMG
Stejně tak se bootování vašeho zařízení pomocí souboru IMG stává docela snadným procesem. Obvykle to děláme při bootování TWRP Recovery na libovolné zařízení oddílu A / B pomocí fastboot boot recovery.img
Restartujte zařízení
Dále můžete své zařízení přímo zavést do OS Android z režimu rychlého spuštění pomocí příkazu rychlého restartu.
Abychom byli spravedliví, jedná se pouze o některé z běžně používaných příkazů. Existuje spousta dalších příkazů ADB a Fastboot, na které byste mohli / narazili při řešení těchto přizpůsobení. Pokud však ve svém počítači nemáte nainstalované nástroje Android SDK Platform Tools, nebude úspěšně spuštěn ani jeden kód. Takže s tím teď hádáme, že jste možná dostali docela silnou představu o potřebě a důležitosti tohoto nástroje. Pojďme nyní pokračovat s odkazy na stahování a s pokyny k použití tohoto nástroje napříč různými platformami.
Stáhněte si nástroje platformy Android SDK
Nyní můžete stáhnout a nainstalovat Android SDK Platform Tools pro váš operační systém z níže uvedených odkazů:
Pro Windows:
- Stáhnout soubor: Stažení
Pro MacOS
- Stáhnout soubor: Stažení
Pro Linux
- Stáhnout soubor: Stažení
Jak nainstalovat Android SDK a nástroje platformy
Jakmile si stáhnete balíček ZIP shora, rozbalte jej na vhodné místo v počítači. Důrazně však doporučujeme, aby mezi názvy složky nebyly mezery. Správným příkladem je například C: \ GetDroidTips \ platform-tools, ale C: \ Get Droid Tips \ platform-tools není. Po rozbalení složky byste měli vidět název jako nástroje platformy. Takto vypadá tato složka v případě systému Windows.
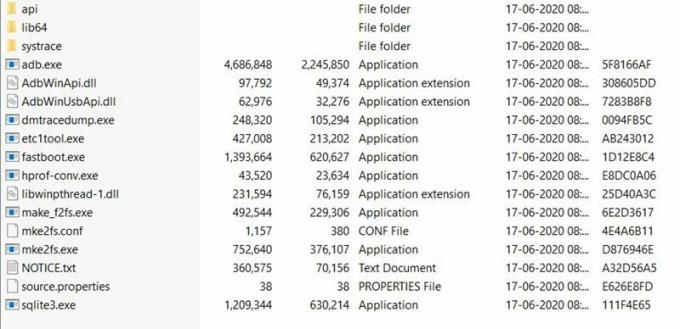
Nyní pro provedení jakýchkoli příkazů ADB nebo Fastboot existují dva požadavky, jeden na straně zařízení a druhý na vašem PC. Nejprve se podívejme, co je třeba udělat na vašem zařízení Android. Poté přesuneme naši pozornost na stranu PC.
Krok 1: Mobilní požadavky - Povolit ladění USB
Aby vaše zařízení bylo rozpoznáno počítačem v režimu ladění Androidu nebo ADB, budete muset povolit ladění USB. Takto by se to dalo udělat:

- V zařízení Android přejděte do Nastavení.
- Přejděte do části O telefonu a sedmkrát klepněte na Sestavit číslo.
- Pak se vraťte do Nastavení> Systém a klepněte na Pokročilé.
- Nyní byste měli vidět Možnosti pro vývojáře. V rámci toho povolte přepínání ladění USB.
- Nyní připojte zařízení k počítači pomocí kabelu USB a přejděte do další části.
KROK 2: Požadavky na PC - zadávání příkazů
Existují dva způsoby zadávání příkazů do počítače, a to buď prostřednictvím příkazového řádku, nebo přes Windows Power Shell. Podívejme se na obě metody.
Provádění příkazů pomocí příkazového řádku

- Pokud se chcete vydat cestou CMD, je třeba udělat toto:
- Přejděte do složky nástrojů platformy v počítači.
- Uvnitř této složky zadejte CMD do adresního řádku a stiskněte klávesu Enter.
- Tím se spustí příkazový řádek. Nyní stačí zadat požadovaný příkaz a je to.
Zadávání příkazů v okně PowerShell
- Přejděte do složky nástrojů platformy v počítači.
- Při stisknutí klávesy Shift klikněte pravým tlačítkem do prázdné oblasti ve složce nástrojů platformy.
- Z nabídky, která se zobrazí, vyberte Otevřít okno PowerShell zde (ve Windows 10) nebo Otevřít příkazové okno zde (v dřívějších verzích systému Windows).

- Zadejte potřebné příkazy a proveďte je stisknutím klávesy Enter.
Mějte však na paměti, že pokud používáte okno PowerShell, možná budete muset před každým příkazem předponu ./. Abychom se vyhnuli nejasnostem, mnoho uživatelů upřednostňuje pokračovat v samotném okně příkazového řádku.
KROK 3: Identifikace zařízení v režimu ADB nebo Fastboot
Nyní, když jste povolili ladění USB a otevřeli PowerShell nebo příkazový řádek, zde je návod, jak začít s příkazy ADB.
- Zadejte níže uvedený příkaz a stiskněte klávesu Enter.
zařízení adb

- Nyní by se na vašem zařízení měla zobrazit výzva s žádostí o autorizaci USB. Klepněte na Povolit a pokud je to váš počítač, měli byste také zaškrtnout možnost „Vždy povolit z tohoto počítače“, jak je uvedeno níže.

- Jakmile to uděláte, měli byste nyní vidět alfanumerický řetězec následovaný klíčovým slovem adb. To znamená, že váš počítač úspěšně rozpoznal vaše zařízení v režimu ADB.
- V režimu rychlého spuštění zadejte následující příkaz a stiskněte klávesu Enter:
zavaděč restartu adb
- Nyní zadejte níže uvedený kód a pokud získáte alfanumerický kód následovaný slovem fastboot, připojení fastboot bylo úspěšně navázáno.
fastboot zařízení
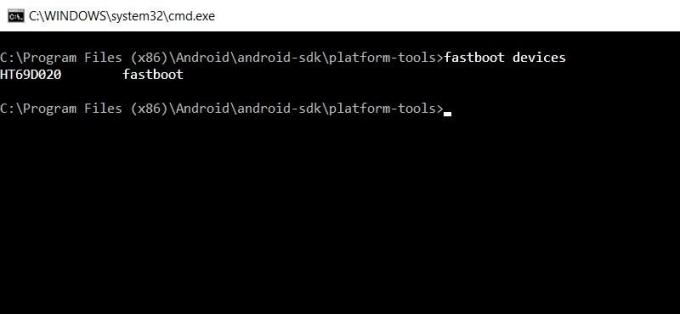
To je vše z této příručky. Poskytli jsme odkazy na stahování nástrojů Android SDK Platform Tools, kroky instalace a některé z docela důležitých příkazů ADB a Fastboot. Máte-li jakékoli dotazy týkající se některého z výše uvedených kroků, dejte nám vědět v sekci komentáře. Zaokrouhlení, zde jsou některé Tipy a triky pro iPhone, Tipy a triky pro PC, a Tipy a triky pro Android že byste se také měli podívat.



