Jak nainstalovat Systemless Xposed na OnePlus 5 a OnePlus 5T
Tipy A Triky Pro Android / / August 05, 2021
OnePlus 5 a OnePlus 5T fungovaly na Androidu 7.1 Nougat po vybalení z krabice, ale oba smartphony byly od té doby aktualizovány na nejnovější verzi operačního systému Android, Android 8 Oreo. Xposed Framework a Xposed Installer také nedávno získaly podporu pro Oreo (i když jsou stále v beta verzi) a pro ty, které jsou závislé na tento software pro vylepšení již bude hledat způsoby, jak jej nainstalovat na svých zařízeních OnePlus s nejnovější verzí Android. V tomto článku vám ukážu, jak nainstalovat Xless bez systému na OnePlus 5 a OnePlus 5T.

Xposed můžete nainstalovat na zařízení Android jedním ze dvou způsobů a prvním, který je obvykle přímo instalace rámce a jeho aktivace na vašem zařízení prostřednictvím aplikace Xposed Installer je nejvíce populární. To však zahrnuje úpravu systémových souborů a to nebude fungovat dobře pro ty, kteří rádi dostávají pravidelné aktualizace OTA. Díky čemuž je druhá možnost životaschopnější; instalace bez systému Xposed.
Jak název napovídá, Systemless Xposed nainstaluje Xposed framework na vaše zařízení bez úpravy systémových souborů a je lepší alternativa k běžnému Xposed, protože pokud je čas na instalaci OTA, deaktivace trvá jen několik kroků aktualizace. Musíte však mít
Magisk nastavit a rootovat zařízení s ním.Jelikož budete muset svůj telefon rootovat, než budete moci používat běžný Xposed, nemělo by to být příliš velká zátěž. V tomto článku vás provedu kroky instalace Magisk, zakořenění a instalace systemless Xposed na váš smartphone OnePlus 5 a OnePlus 5T.
Obsah
- 1 Co potřebuješ
- 2 Odemkněte bootloader
-
3 Nainstalujte si TWRP Recovery na OnePlus 5 a OnePlus 5T
- 3.1 Nainstalujte Magisk pomocí TWRP
- 3.2 Stáhněte si a nainstalujte Magisk Manager
- 4 Nainstalujte si Systemless Xposed na OnePlus 5 a OnePlus 5T - proces
Co potřebuješ
Před instalací systému Xposed bez systému na OnePlus 5 a OnePlus 5T musíte provést následující kroky:
- Odemkněte bootloader.
- Nainstalujte TWRP Recovery.
- Stahujte a flashujte soubor Magisk zip pomocí TWRP.
- Stáhněte si a nainstalujte Magisk Manager.
- Stáhněte si a aktivujte Systemless Xposed.
Odemkněte bootloader
Před instalací aplikace TWRP Recovery nebo jakékoli vlastní obnovy do smartphonu je třeba odemknout bootloader. Máme k tomu rozsáhlého průvodce, ale zde je shrnutí toho, jak odemknout bootloader na OnePlus 5 a OnePlus 5T:
- Nainstalujte si do počítače ADB a Fastboot.
- Nainstalujte ADB a Fastboot na Windows.
- Nainstalujte ADB a Fastboot na Mac.
- Aktivujte režim vývojáře na svém zařízení Android nepřetržitým klepáním Číslo sestavení v telefonu O telefonu nastavení.
- Otevřete Nastavení vývojáře a najděte Nastavení odblokování OEM a zapnout to.
- Dále musíte odemknout bootloader. Pokud jste již na svém zařízení provedli pokročilé vylepšení, pravděpodobně jste to již udělali a můžete tento krok přeskočit. Odemknutím zavaděče vymažete data zařízení.
- Spusťte na počítači počítač adb se zařízením připojeným pomocí kabelu USB.
- Pokud váš smartphone běží na Lollipop (Android 5.1) nebo nižší, spusťte následující příkaz
fastboot oem unlock. Jinak, pokud běží na Marshmallow (Android 6.0) nebo vyšší, spusťteblikající rychlé odemknutí. - Pomocí tlačítek hlasitosti se můžete pohybovat nahoru a dolů a zvýrazňovat Ano, poté stisknutím tlačítka napájení proces potvrdíte a bootloader se odemkne.
Nainstalujte si TWRP Recovery na OnePlus 5 a OnePlus 5T
Než budete moci do zařízení nainstalovat Magisk, musíte mít nainstalovanou TWRP Recovery. Publikovali jsme rozsáhlého průvodce, jak to udělat, ale zde je shrnutí toho, jak to udělat:
- Stáhněte si nejnovější img soubor TWRP tady a extrahujte jej do stejné složky, ve které jste nainstalovali ADB a Fastboot.
- Vypněte zařízení.
- Spusťte zařízení do bootloaderu. Chcete-li to provést, stiskněte současně tlačítka pro zvýšení hlasitosti a napájení, dokud se nezobrazí nabídka zavaděče.
- Připojte zařízení k počítači přes USB.
- Na počítači přejděte do instalační složky ADB. Podržte pravé tlačítko myši na prázdné místo ve složce posun na klávesnici a klikněte na Zde otevřete příkazové okno.
- Na otevřeném příkazovém řádku spusťte následující příkaz:
rychlé obnovení z flash [název_souboru.img]
Nahraďte [název_souboru.img] názvem staženého img souboru TWRP Recovery, za kterým následuje přípona .img. - Začne blikající proces. Jakmile je hotovo, spusťte
rychlý restartrestartujte zařízení. Nyní máte ve svém smartphonu s Androidem nainstalován TWRP.
Nainstalujte Magisk pomocí TWRP
Instalační soubor Magisk je pouze soubor zip a je třeba jej do telefonu nahrát pomocí softwaru k tomu určeného. Pokud jste si dříve nainstalovali Magisk a chcete aktualizovat svou verzi Magisk, stačí si stáhnout a nainstalujte soubor zip Magisk přes Magisk Manager, ale pokud jste poprvé, můžete si Magisk nainstalovat přes TWRP.
- Stáhněte si nejnovější Magisk zip soubor tady.
- Extrahujte soubor zip Magisk, který jste stáhli výše, do interního úložiště telefonu.
- Vypněte smartphone.
- Spusťte režim obnovení současným stisknutím tlačítek snížení hlasitosti a napájení na několik sekund. Pokud první výše uvedený postup proběhl dobře, zařízení by se mělo zavést do TWRP Recovery.
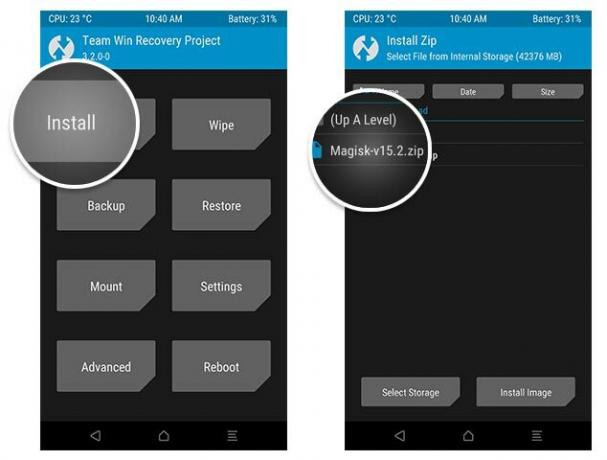
- Klepněte na Nainstalujte v hlavní nabídce a přejděte na místo, kde jste extrahovali soubor zip instalačního programu Magisk v interním úložišti telefonu.
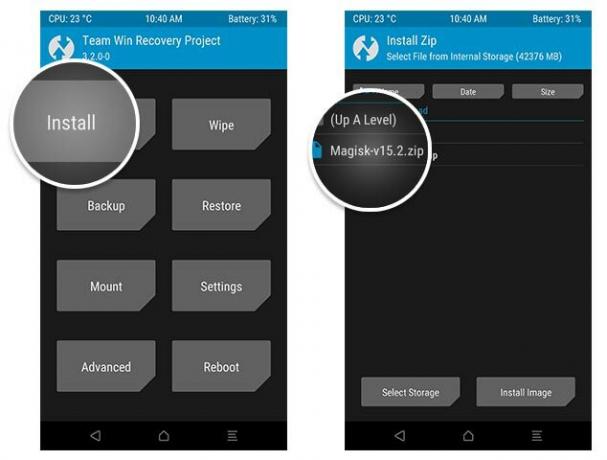
- Vyberte soubor zip instalačního programu Magisk a přejeďte potvrzovacím tlačítkem Flash.

- TWRP Recovery nyní začne blikat Magisk na vaše zařízení. Jakmile je proces dokončen, máte nyní nainstalován Magisk a vaše zařízení je rootováno. Klepněte na Restartovat systém v hlavní nabídce TWRP restartujte zařízení.
Stáhněte si a nainstalujte Magisk Manager
Ke správě přístupu root a instalaci modulů Magisk do smartphonu potřebujete aplikaci Magisk Manager. V obchodě Google Play to nedostanete a musíte si aplikaci stáhnout, takže je čas povolit instalaci z neznámých zdrojů v telefonu, pokud jste to ještě neudělali.
- Stáhněte si nejnovější aplikaci Magisk Manager tady.
- Stáhněte a nainstalujte soubor APK výše a spusťte aplikaci Magisk Manager.
- Chcete-li ověřit, že máte systémový root, zkontrolujte horní část obrazovky a pokud vidíte 15.3: MAGISKSU (topjohnwu), rootování přes Magisk bylo úspěšné.
Nyní, když máte ve svém zařízení nastaveny TWRP Recovery a Magisk, je čas udělat hlavní věc - nainstalovat si na svůj smartphone OnePlus 5 a OnePlus 5T systémový Xposed.
Nainstalujte si Systemless Xposed na OnePlus 5 a OnePlus 5T - proces
K tomu budete potřebovat znát úroveň API svého telefonu, abyste mohli stáhnout správnou verzi bezsystémového Xposed Framework. Očekává se, že vaše zařízení OnePlus 5 a OnePlus 5T běží na systému Android 8.0 nebo 8.1 Oreo, ale pro referenční účely poskytuji seznam všech verzí OS Android a jejich úrovní API.
| Verze pro Android | Úroveň API |
| 8.1 Oreo | 27 |
| 8,0 Oreo | 26 |
| 7.1 Nugát | 25 |
| 7,0 Nugát | 24 |
| 6,0 Marshmallow | 23 |
| 5.1 Lízátko | 22 |
| 5,0 lízátko | 21 |
| 4.4.4 / 4.4 KitKat | 19 |
| 4.3 Jelly Bean | 18 |
| 4,2 Jelly Bean | 17 |
| 4.1 Jelly Bean | 16 |
| 4.0.3-4.0.4 Zmrzlinový sendvič (ICS) | 15 |
| 4.0.1-4.0.2 Ice Cream Sandwich (ICS) | 14 |
Nyní k hlavnímu procesu.
- Spusťte Magisk Manager na svém smartphonu.
- V nabídce aplikace klikněte na Soubory ke stažení.
- Procházejte četnými moduly Magisk, které jsou k dispozici ke stažení, dokud neuvidíte Xposed Framework.
- Stáhněte si správné bez systému verzi pro úroveň API vašeho telefonu a nainstalujte si ji.
- Po dokončení instalace restartujte smartphone.
- Spusťte Magisk Manager.
- Přejděte na Soubory ke stažení Jídelní lístek.
- Klepněte na textový popis Xposed Framework, který jste právě nainstalovali.
- Obsahuje adresu URL speciální upravené verze Xposed Installer (která je navržena pro spolupráci s bezsystémovým rámcem Xposed). Klikněte na odkaz a stáhněte soubor apk.
- Po stažení nainstalujte aplikaci Xposed Installer.
Nyní, když máte v zařízení Pixel 2 nainstalován bezsystémový Xposed Framework a upravenou aplikaci Xposed Installer, další věc, kterou musíte udělat, je aktivovat Xposed v Magisku stejně, jako byste to udělali pro jakýkoli modul nainstalovaný v původním Xposed Rámec. - Vraťte se do aplikace Magisk Manager a přejděte na Moduly Jídelní lístek.
- Už byste viděli aktivovaný modul Xposed. Klepnutím na zaškrtávací políčko jej deaktivujete a dalším aktivujete. Poté restartujte zařízení.



