Jak vytvořit odpočinkové místnosti v Microsoft Teams
Windows / / August 04, 2021
Reklamy
Brainstorming a diskuse jsou běžnou součástí online firemních setkání. Když je kolem sebe více účastníků, je nutné si udělat čas mimo hlavní schůzku. Znamená to, že se lidé mezi sebou krátce sejdou. Jedná se o diskusi o bodech a nápadech pro primární konferenci. Za tímto účelem společnost Microsoft Teams představila koncept únikových místností. The Úniková místnost Microsoft Teams byl představen na podzim roku 2020.
Tato funkce je již k dispozici v jiných online konferenčních aplikacích, jako je Zoom. Setkání trvá dlouhou dobu. Únikové místnosti tedy pomáhají odpočívat a sdílet nápady a názory. V této příručce jsem hovořil o různých aspektech únikových místností Microsoft Teams. To zahrnuje vytváření, mazání, přejmenování, sdílení souborů v únikové místnosti a další. Podívejme se na ně podrobně.
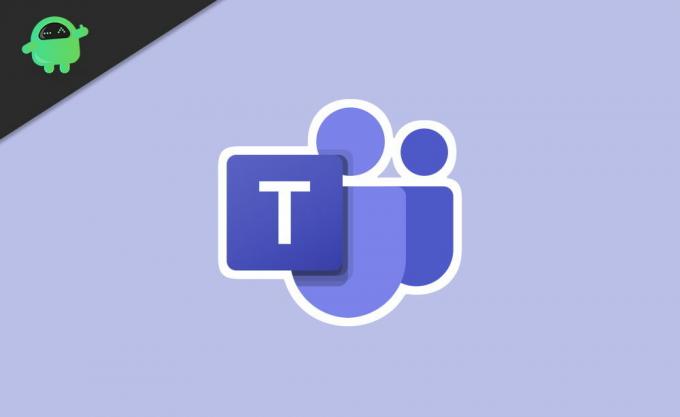
Obsah
-
1 Jak vytvořit a spravovat Microsoft Teams Breakout Rooms
- 1.1 Změňte název odpočinkové místnosti
- 1.2 Odstranění odpočinkové místnosti v Microsoft Teams
- 1.3 Jak otevřít odpočinkové místnosti
- 1.4 Automaticky přesouvejte lidi do Breakout místností
- 1.5 Přepínejte účastníky mezi odpočinkovými místnostmi
- 1.6 Je možné zaznamenat, co se děje v odpočinkové místnosti Microsoft Teams?
- 1.7 Jak sdílet soubory v Breakout Room
Jak vytvořit a spravovat Microsoft Teams Breakout Rooms
Nejprve musíte použít aplikaci MS Teams z počítače. Ne každý může vytvořit únikové místnosti. Vytvořit ho může pouze organizátor nebo moderátor online schůzky. Ve skutečnosti je moderátor jedinou osobou, která ovládá všechny aspekty únikových místností.
Reklamy
- Na panelu nástrojů schůzky klikněte na ikonu ikona odpočinkové místnosti.
- Pod Nastavení místnosti, můžeš nastavit, kolik pokojů potřebuješ
- Můžete si také vybrat mezi automatickým nebo manuálním přidělením účastníků.
- Poté klikněte na Vytvořit místnosti
Breakoutové místnosti lze využívat až po zahájení schůzky. Pokud jste organizátorem a držíte všechny ovládací prvky pro únikové místnosti, musíte být na schůzi.
Změňte název odpočinkové místnosti
Když vytvoříte odpočinkovou místnost, zobrazí se jako Místnost 1, Místnost 2 atd.
- Jednoduše klikněte na místnost 1 a poté se zobrazí nabídka.
- Z toho vyberte Přejmenovat pokoj.
- Pak do textového pole zadejte název místnosti.
- Klikněte na Přejmenovat pokoj.
Odstranění odpočinkové místnosti v Microsoft Teams
Když odstraníte únikovou místnost, vyjmete z ní účastníky a ponecháte je na hlavní schůzce.
- Klikněte na místnost
- Vybrat Smazat místnost
Jak otevřít odpočinkové místnosti
Můžete jednotlivě kliknout na ikonu Otevřené pokoje možnost v každém pokoji. Jinak klikněte přímo na Startovací místnosti automaticky přiřadit uživatele do místností.
Automaticky přesouvejte lidi do Breakout místností
To automaticky zamíchá lidi do různých únikových místností, které jste vytvořili. Šetří váš čas pro ruční přiřazování uživatelů.
Reklamy
- Klikněte na tlačítko se třemi tečkami nad Breakout Room záložka
- Poté vyberte Nastavení
- Poté klikněte na zaškrtávací políčko Automaticky přesouvat lidi do otevřených místností
Když budou uživatelé náhodně přiřazeni do únikových místností, uvidí odpočítávací měřič. Po ukončení časovače budou automaticky odeslány do kterékoli z únikové místnosti. Pokud není automatické promíchání povoleno, účastníci narazí na vyskakovací okno s dotazem, zda se chtějí připojit k jakékoli únikové místnosti.
Přepínejte účastníky mezi odpočinkovými místnostmi
Jako organizátor schůzky můžete vyměňovat uživatele z jedné únikové místnosti a dát je do jiné.
- Klikněte na název místnosti
- Uvidíte seznam aktuálních účastníků v jejich současné odpočinkové místnosti
- Bude zaškrtávací políčka vedle jmen
- Vyberte účastníky chcete vyměnit za jiné místnosti kliknutím na zaškrtávací políčka
- Pak vyberte druhou únikovou místnost kam chcete odeslat vybrané uživatele
- Chcete-li účastníky vyměnit, klikněte na Přiřadit.
Je možné zaznamenat, co se děje v odpočinkové místnosti Microsoft Teams?
Pouze organizátor může zaznamenat únikovou místnost. Za tímto účelem musí být moderátor přítomen v příslušné únikové místnosti.
- Jít do Setkání
- Klikněte na 3bodové tlačítko
- Vybrat Záznam
Pamatujte, že nemůžete kolektivně zaznamenávat všechny únikové místnosti.
Reklamy
Jak sdílet soubory v Breakout Room
V odpočinkových místnostech mohou účastníci sdílet soubory v sobě.
- Klikněte na ikonu ikona chatu v oknech Teams
- V textovém poli chatu příslušné únikové místnosti bude a ikona klipu [jako ten, který máte v Gmailu, pro přidávání souborů]
- Klikněte na ikonu klipu nahrajte jakýkoli soubor nebo obrázek ze svého zařízení
- Také můžete přidat libovolný soubor z cloudového úložiště OneDrive od společnosti Microsoft
- Po procházení a výběru souboru klikněte na Poslat
- Později pro přístup k souborům, které jste vy nebo kterýkoli jiný účastník schůzky nahrál, klikněte na tuto možnost Soubory pod ikonou Chatu nad hlavním oknem Týmy.
Jedná se tedy o různé aspekty únikové místnosti Microsoft Teams, jak vytvářet, připojovat se a provádět různé činnosti s tím spojené. Doufám, že tento průvodce byl poučný.
Související průvodci
- Povolit potlačení šumu v Microsoft Teams Jak
- Oprava EpocCam nefunguje na Microsoft Teams: Jak opravit
- Týmy společnosti Microsoft využívající vysoký procesor a baterii | Jak opravit
- Jak změnit pozadí v Microsoft Teams
- Jak zobrazit všechny kanály Microsoft Teams na webu, počítači a telefonu



