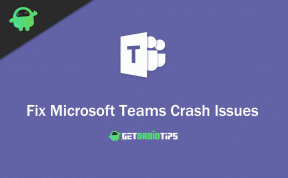Jak opravit „Možnost Windows Hello Pin aktuálně není k dispozici“?
Windows / / August 04, 2021
Reklamy
Bezpečnostní zámek na vašem počítači je vždy ideální pro ochranu důležitých dat. Proto Windows 10 zavedlo bezpečnostní funkci, tj. Přihlaste se pomocí PIN. Přihlášení pomocí PIN je mnohem rychlejší a pohodlnější než ta dlouhá hesla. V poslední době se však zdá, že Hello PIN nefunguje pro mnoho uživatelů Windows.
Obsah
-
1 Všechny metody pro opravu možnosti Windows Hello Pin nejsou momentálně k dispozici
- 1.1 Oprava 1: Použijte možnost „Zapomněl jsem PIN“:
- 1.2 Oprava 2: Odstraňte složku NGC a přidejte nový PIN kód:
- 1.3 Oprava 3: Použijte Editor registru:
- 1.4 Oprava 4: Vytvoření nového účtu správce:
Všechny metody pro opravu možnosti Windows Hello Pin nejsou momentálně k dispozici
Podle zasažených uživatelů funkce Windows Hello PIN nefunguje a je jim ponechána chybová zpráva, která uvádí: „Windows Hello PIN this možnost není momentálně k dispozici. “ A s touto zprávou, ať už se možnost PIN vůbec nezobrazí, nebo pokud se objeví, je obvykle přihlášení zašedlý. Problém je však dočasný a je k dispozici spousta oprav. Podívej se:
Oprava 1: Použijte možnost „Zapomněl jsem PIN“:
Podle některých trpících uživatelů je řešení chyby „Windows Hello Pin Option Aktuálně nedostupné“ dostupné v samotném nastavení PIN Windows Hello. Co musíte udělat, je,
- Nejprve přejděte na vyhledávací lištu plochy, zadejte Nastavenía otevřete příslušný výsledek hledání.
- Na Okno Nastavení, navigovat do Účty a poté klikněte na Možnosti přihlášení z nabídky v levém podokně.
- Nyní v nabídce v pravém podokně klikněte na ikonu Windows Hello PIN možnost rozbalit jeho nabídku.

- Nyní z jeho podnabídky klikněte na Zapomněl jsem svůj PIN kód. Otevře se výzva k účtu Microsoft s potvrzovací zprávou. Klikněte na Pokračovat a poté postupujte podle pokynů na obrazovce.

- Vložte svoje Heslo účtu Microsoft a pak můžete buď použít starý PIN, nebo je k dispozici také možnost nastavení nového PIN.
- Po dokončení zavřete okno a přejděte do fáze, ve které došlo k chybě „Windows Hello Pin Option Aktuálně nedostupné“. Zde zkontrolujte, zda byl problém vyřešen nebo ne.
Oprava 2: Odstraňte složku NGC a přidejte nový PIN kód:
Odstranění složky NGC a přidání nového PIN kódu údajně pomohlo mnoha trpícím uživatelům. Proto vám doporučujeme vyzkoušet to samé. Za to
Reklamy
- Nejprve otevřete okno Průzkumníka souborů stisknutím WINDOWS + E a přejděte na následující cestu:
C: \ Windows \ ServiceProfiles \ LocalService \ AppData \ Local \ Microsoft \ NGC.
- Nyní přejděte do složky Ngc a stisknutím Ctrl + A vyberte veškerý obsah složky Ngc. Stisknutím klávesy Odstranit složku úplně vyprázdníte.
- Poté stiskněte WINDOWS + I klíč úplně a otevřete Nastavení okno.
- Zde přejděte na Účty a poté klikněte na ikonu Možnosti přihlášení z nabídky v levém podokně.
- Klikněte na Windows Hello PINa umožní vám přidat nový PIN.
- Klikněte na tuto možnost Přidat, pro přidání nového PIN. Dále se otevře výzva k zabezpečení systému Windows.

- Zde zadejte heslo k účtu Microsoft a poté klikněte na OK.
- Nyní v dalším okně zadejte nový čtyřmístný PIN a poté jej znovu zadejte do dalšího sousedního pole. Poté klikněte na
- Nyní zavřete okno Nastavení a restartujte systém.
- Poté by se vám mohla vyřešit chyba „Možnost Windows Hello Pin Option není k dispozici“. Můžete to zkontrolovat a potvrdit.
Oprava 3: Použijte Editor registru:
Než začnete s opravou, ujistěte se, že jste vytvořili zálohu všech svých souborů a složek.
- Nejprve otevřete BĚH dialogové okno stisknutím WINDOWS + R celkem.
- Do prázdného textového pole zadejte „regedit “ a poté klikněte na OK. Otevře se editor registru.
- V okně editoru registru přejděte na následující cestu,
HKEY_LOCAL_MACHINE \ SOFTWARE \ Policies \ Microsoft \ Windows \ System
- Vyhledejte soubor s názvem AllowDomainPINLogon a pokud neexistuje, postupujte následovně:

- Nyní v nabídce v pravém podokně klikněte pravým tlačítkem myši na prázdné prázdné místo a klikněte na Nová> hodnota DWORD (32 bitů).
- Nyní soubor přejmenujte na AllowDomainPINLogon.
- Poté poklepejte AllowDomainPINLogon a nastavte hodnotu na 1.
- Nyní zavřete editor registru a zkontrolujte, zda je problém vyřešen nebo ne.
Oprava 4: Vytvořte nový účet správce:
Alternativně můžete také nastavit nový účet správce a nastavit nový PIN. Postupujte podle následujících kroků:
- Nejprve otevřete okno Nastavení stisknutím WINDOWS + I celkem.
- Nyní klikněte na Účty -> Rodina a další uživatelé -> Přidat do tohoto počítače někoho jiného.
- Na další výzvu klikněte na tuto možnost Nemám přihlašovací údaje této osoby.

- Dále v sekci vytvoření účtu klikněte na tuto možnost Přidejte uživatele bez účtu Microsoft.
- V dalším okně zadejte a Uživatelské jméno, nastavit a nové heslo a pak znovu vstoupit stejné heslo pro potvrzení.
- Klikněte na další k dokončení procesu.
- Nyní se odhlaste ze svého aktuálního účtu a poté se přihlaste k tomuto nově vytvořenému účtu.
- Zde můžete nastavit a nový PIN nebo použijte starý podle vašeho výběru.
- Nejprve stiskněte WINDOWS + I klíč úplně a otevřete Nastavení okno.
- Zde přejděte na Účty a poté klikněte na ikonu Možnosti přihlášení z nabídky v levém podokně.

- Klikněte na Windows Hello PINa umožní vám přidat nový PIN.
- Klikněte na tuto možnost Přidat, pro přidání nového PIN. Dále se otevře výzva k zabezpečení systému Windows.
- Zde zadejte svůj Heslo účtu Microsoft a poté klikněte na OK.
- Nyní v dalším okně zadejte nový 4místný PIN a pak znovu vstoupit totéž v dalším sousedním poli. Poté klikněte na OK.
- Nakonec restartujte systém a poté použijte nově nastavený PIN během procesu přihlášení. Pokud možnost PIN nevidíte, stiskněte Tab následuje čtyřmístný PIN.
Byly to některé z nejlépe fungujících oprav chyby „Windows Hello Pin Option Aktuálně nedostupné“ v systému Windows 10. Všechny jsou relativně jednoduché a nakonec vyžadují změnu nebo resetování kódu PIN některým z dalších způsobů.
Reklamy
Doporučujeme vám však také zkontrolovat aktualizaci systému Windows 10 a ujistit se, že jste nezanechali žádnou z nejnovějších aktualizací. Protože společnost Microsoft tuto chybu velmi dobře zná, aktualizace systému Windows by ji vyřešila za vás. Máte-li jakékoli dotazy nebo zpětnou vazbu, napište si komentář do níže uvedeného pole pro komentář.