Jak převést dokument Word na prezentaci PowerPoint
Windows / / August 04, 2021
Vlastní ROM | CyanogenMod | Aplikace pro Android | Aktualizace firmwaru | MiUi | All Stock ROM | Lineage OS |
Reklamy
Přejete si převést dokument Microsoft Word na prezentaci v PowerPointu.? Naučím vás kroky, které musíte dodržet, abyste mohli změnit libovolný soubor docx na ppt. Někdy, pokud musíte představit nějaký projekt, který může zahrnovat psaní věcí na MS Word. Během samotné prezentace můžete být požádáni o krátkou prezentaci. Je tedy ideální mít svůj obsah připravený jako prezentační snímky. Můžete přehrát snímky a vysvětlit svůj nápad a tvrzení.
K importu dokumentu aplikace Word do prezentace aplikace PowerPoint musíte použít funkci Prezentace z obrysu. Postup je jednoduchý, ale je třeba provést malé změny ve formátování souboru. To vám pomůže uspořádat prezentaci obsahu dokumentu na snímku aplikace PowerPoint. Podívejme se na kroky podrobně.
Převeďte dokument Word na prezentaci PowerPoint

Nejprve si formátujme text.
Reklamy
Formátování textu
- Ujistěte se, že máte původní textový dokument ve správném formátu. To znamená, že by měl mít nadpisy, podnadpisy a tělo.
- Názvy musíte změnit na Styl nadpisu 1
- Podobně pak u obsahu změníte styl na nadpis 2
- Chcete-li provést změny, uložte dokument Word stisknutím Ctrl + S
Převést dokument aplikace Word do aplikace Microsoft PowerPoint
Nyní přejdeme k závěrečné části procesu převodu dokumentu Word do souboru pptx.
- Otevřete Microsoft PowerPoint
- Kliknutím na ikonu vytvořte novou prezentaci Prázdná prezentace
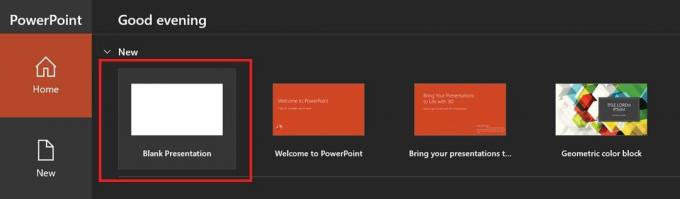
- Klikněte na Domov záložka
- Poté klikněte na Nové snímky
- Vybrat Snímky z obrysu

- The Vložit obrys otevře se obrazovka
- Procházejte a vyberte dokument Word (soubor s příponou .docx), které jste dříve uložili

- Klepněte na Vložit importovat a převést dokument aplikace Word na prezentaci v PowerPointu
- Nezapomeňte uložit soubor ppt.
To je vše. Nyní jste úspěšně změnili soubor dokumentu Microsoft Word na prezentaci PowerPoint. Doufám, že tato příručka byla pro vás užitečná.
Související články
- Jak povolit nebo zakázat fotoaparát a mikrofon v systému Windows 10
- Jak vložit podpis do Dokumentů Google
- Průvodce používáním osnovy dokumentu v Dokumentech Google
- Obnovte nastavení zobrazení na výchozí v systému Windows 10: Jak na to
- Vytváření a používání formulářů Microsoft: How -To

![Jak vstoupit do režimu obnovy na UMiDIGI S3 Pro [Sklad a vlastní]](/f/4b21d2c3198bfdbb301be387c96e4901.jpg?width=288&height=384)

