Stáhněte si nástroj Rockchip Batch Flash [Všechny verze] - Jak flashovat firmware
Tipy A Triky Pro Android / / August 05, 2021
Z tohoto tutoriálu si můžete stáhnout Rockchip Batch Flash Tool a nahrát firmware do vašeho zařízení. Zatímco většina zařízení je dodávána s čipovými sadami Snapdragon, MediaTek nebo Exynos, některá zařízení mají jako základní čipovou sadu také Rockchip. A pro tyto sady zařízení se tento software určitě bude hodit. Poskytuje užitečné uživatelské rozhraní pro flashování souboru firmwaru do těchto zařízení. Všechna zařízení napájená čipovou sadou RockChip (RK2918, RK3066, RK3188) by mohla plně využít tohoto nástroje.
Nejen v normálním bootovacím režimu, ale některé z jeho funkcí lze také použít, když je zařízení v bootloop nebo zděném stavu. Než ale vyjmenujeme kroky pro aktualizaci firmwaru specifického pro zařízení, nejprve se podívejme, co všechno může nástroj Rockchip Batch Flash Tool uživateli nabídnout. Poté můžete uchopit různé verze sestavení uvedeného nástroje a poté pokračovat v pokynech k instalaci / blikání. Takže bez dalších okolků začněme s průvodcem.
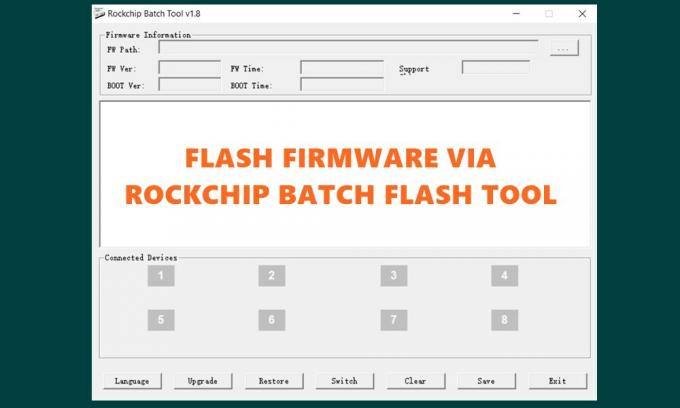
Obsah
-
1 Seznam funkcí nástroje Rockchip Batch Flash Tool
- 1.1 Přenosná aplikace
- 1.2 Blikající firmware
- 1.3 Podpora souborů IMG
- 1.4 Snadné použití
- 1.5 Podpora více zařízení
- 2 Stáhněte si nástroj Rockchip Batch Flash Tool - všechny verze
-
3 Blikající firmware pomocí nástroje Rockchip Batch Flash Tool
- 3.1 KROK 1: Instalace ovladačů USB
- 3.2 Krok 2: Načtěte soubor IMG firmwaru do nástroje Rockchip Batch Flash Tool
- 3.3 KROK 3: Připojte zařízení k počítači
- 3.4 KROK 4: Soubor firmwaru Flash
Seznam funkcí nástroje Rockchip Batch Flash Tool
Zde jsou některé z pozoruhodných funkcí nástroje Rockchip Batch Flash Tool:
Přenosná aplikace
Abyste mohli tento nástroj vyzkoušet, nemusíte projít celým procesem nastavení. Přichází jako přenosná aplikace, takže stačí dvakrát kliknout na jeho soubor EXE a začít blikající částí.
Blikající firmware
Akciový firmware můžete snadno flashovat do zařízení napájených Rockchipem bez jakýchkoli problémů. Jednoduše spusťte nástroj, načtěte firmware a připojte zařízení k počítači přes USB. Poté klikněte na tlačítko Upgradovat nebo Obnovit a můžete vyrazit.
Podpora souborů IMG
Tento nástroj umožňuje blikat veškerý firmware dodávaný s příponou IMG. Tento soubor můžete snadno získat od výrobce OEM, který vydává základní firmware pro jejich sadu zařízení.
Snadné použití
Nástroj Rockchip Batch Flash Tool poskytuje snadné uživatelské rozhraní, které mohou používat i začátečníci. Poskytuje úplné informace týkající se verze firmwaru, času firmwaru, podpůrného čipu, verze zavádění a doby spuštění.
Podpora více zařízení
V jednom okamžiku můžete připojit přibližně 8 zařízení a flashovat požadované soubory firmwaru. Jakmile připojíte všechna zařízení, načtěte jejich příslušný firmware a kliknutím na tlačítko Upgradovat nebo Obnovit začněte s kroky.
To byly některé z důležitých funkcí nástroje Rockchip Batch Flash Tool. Nyní si můžete stáhnout nástroj z níže uvedené části a pokračovat v blikajících pokynech.
Stáhněte si nástroj Rockchip Batch Flash Tool - všechny verze
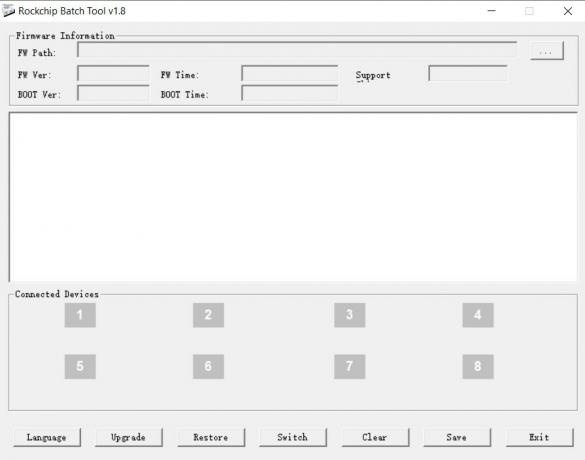
V době psaní tohoto článku je V1.8 nejnovější verzí. Pokud však z nějakého důvodu tato sestava nevydá požadovaný výsledek, můžete také vyzkoušet některou z dřívějších verzí. Je kompatibilní s Windows XP, Vista, 7, 8, 8.1 a Windows 10. Podobně jsou podporovány 32 i 64bitová architektura.
- Rockchip_Batch_Tool_v1.5.zip
- Rockchip_Batch_Tool_v1.7.zip
- Rockchip_Batch_Tool_v1.8.zip
Dále budete také muset nainstalovat potřebné ovladače USB pro vaše zařízení. Vydejte se k našemu Sbírka ovladačů USB zveřejněte a stáhněte si ten, který odpovídá vašemu zařízení.
Mezi další body, které stojí za zmínku, patří, že vaše zařízení by mělo mít procesor Rockchip. Základní firmware by dále měl být ve formátu IMG. To je vše z této části. Nyní můžete začít blikáním firmwaru pomocí nástroje Rockchip Batch Flash Tool.
Blikající firmware pomocí nástroje Rockchip Batch Flash Tool
Pokyny budou uvedeny krok za krokem pro snazší pochopení. Následujte.
KROK 1: Instalace ovladačů USB
- Nejprve budete muset nainstalovat ovladače USB pro vaše zařízení. Stáhněte si tedy ovladače pro vaše zařízení z výše uvedeného odkazu.
- Poté připojte zařízení k počítači a v nabídce Start vyhledejte Správce zařízení.
- Přejděte do části Další zařízení a vaše zařízení by mělo být uvedeno jako Neznámé nebo Jiné zařízení.
- Klikněte na něj pravým tlačítkem a vyberte Aktualizovat ovladače.
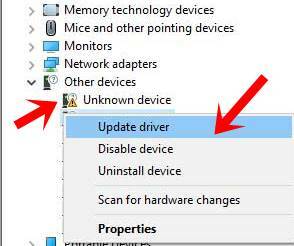
- V dalším vyskakovacím okně, které se zobrazí, vyberte Procházet můj počítač a vyhledejte aktualizovaný software ovladače.

- Poté klikněte na tlačítko Procházet a pokud máte starší zařízení, klikněte na tlačítko Procházet a vyberte celou složku ovladačů USB.
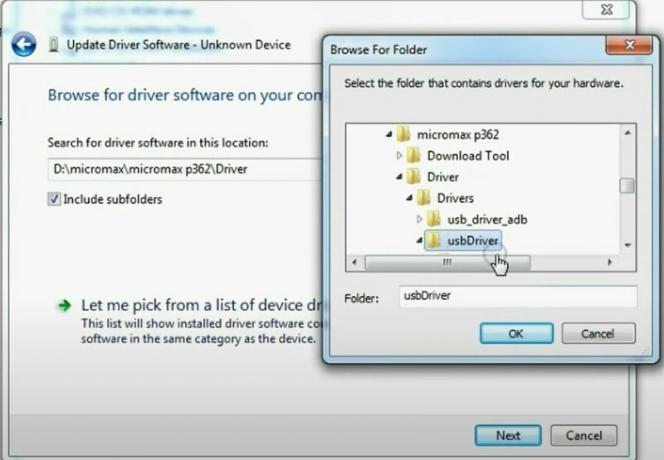
- Na druhou stranu by novější zařízení Android měla vybrat možnost Nechte mě vybrat ze seznamu ovladačů zařízení v mém počítači.
- Dále vyberte Zobrazit všechna zařízení a stiskněte tlačítko Další.

- Klikněte na tlačítko Z diskety umístěné dole.
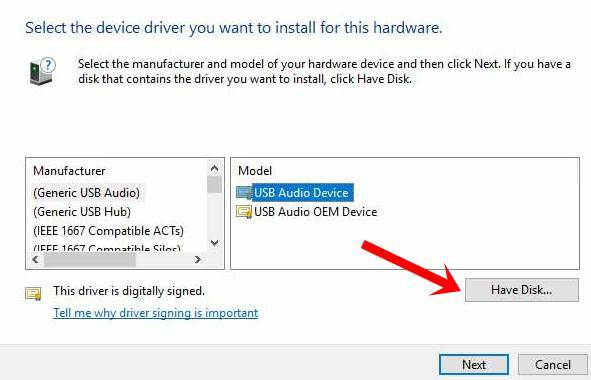
- Poté klikněte na Procházet a přejděte do složky staženého ovladače USB. Zde najdete soubor android_winusb, vyberte jej a klikněte na OK.

- Vyberte rozhraní Android Bootloader a klikněte na tlačítko Další.

- Proces instalace nyní začne a měl by být dokončen během několika minut.
Krok 2: Načtěte soubor IMG firmwaru do nástroje Rockchip Batch Flash Tool
- Nyní, když jsou nainstalovány potřebné ovladače, je čas načíst soubor firmwaru do nástroje Rockchip Batch Flash Tool.
- Spusťte nástroj poklepáním na soubor RKBatrchTool.exe.
- Pak hned vedle pole FW path uvidíte tlačítko se třemi tečkami. Klikněte na to.

- Přejděte na soubor firmwaru IMG a načtěte jej do nástroje.
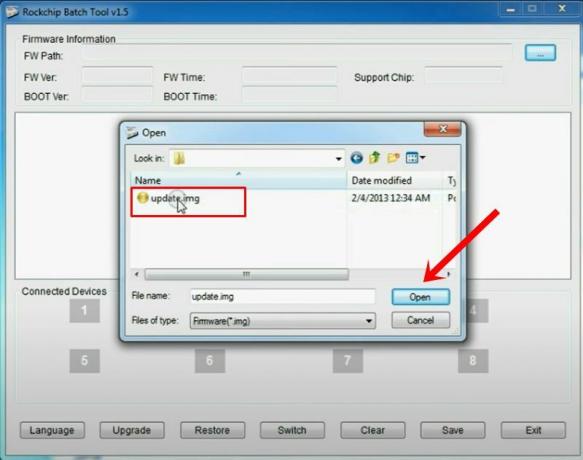
- Jakmile to uděláte, měli byste vidět, jak se vyplňují následující části - Verze firmwaru, Čas firmwaru, Čip podpory, Verze spouštění a Čas spuštění.
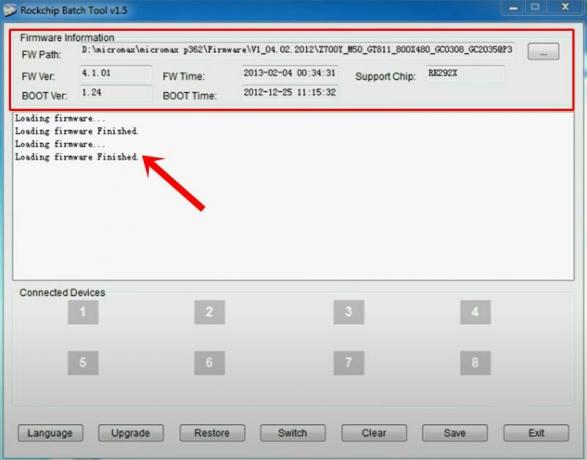
KROK 3: Připojte zařízení k počítači
- Nyní musíte připojit zařízení s čipovou sadou Rockchip k počítači. Za tímto účelem vypněte zařízení.
- Poté stiskněte a podržte současně tlačítka Napájení, Zvýšení a Snížení hlasitosti.
- Po dvou sekundách uvolněte vypínač a tlačítko pro zvýšení hlasitosti, ale stále stiskněte tlačítko pro snížení hlasitosti.
- Měli byste tak činit, dokud připojené zařízení neukáže zelený symbol. Po dokončení uvolněte hlasitost.

- U některých dalších zařízení možná budete muset stisknout tlačítko hlasitosti a dokud zůstane stisknuté, stiskněte tlačítko napájení.
- Jakmile připojené zařízení zobrazí zelený symbol, uvolněte tlačítka.
KROK 4: Soubor firmwaru Flash
- Nyní, když je zařízení rozpoznáno nástrojem Rockchip Batch Flash Tool, můžete začít s blikající částí.
- Chcete-li tak učinit, klikněte na tlačítko Upgradovat umístěné dole.

- Během blikajícího procesu se zelený symbol změní na žlutý a bude také trvale blikat.

- Celé blikání může nějakou dobu trvat. Po dokončení můžete zařízení restartovat.
Tímto tedy uzavíráme tuto příručku k nástroji Rockchip Batch Flash Tool. Máte-li jakékoli dotazy týkající se některého z výše uvedených kroků, dejte nám vědět v sekci komentáře níže. Zaokrouhlení, zde jsou některé Tipy a triky pro iPhone, Tipy a triky pro PC, a Tipy a triky pro Android že byste se také měli podívat.
Swayam je profesionální technologický blogger s magisterským studiem počítačových aplikací a má také zkušenosti s vývojem systému Android. Je horlivým obdivovatelem Stock Android OS. Kromě technologických blogů miluje hraní, cestování a hraní / výuku kytary.
![Stáhněte si nástroj Rockchip Batch Flash [Všechny verze] - Jak flashovat firmware](/uploads/acceptor/source/93/a9de3cd6-c029-40db-ae9a-5af22db16c6e_200x200__1_.png)


