Jak nainstalovat mody v Minecraftu: Podrobný průvodce
Hry / / August 04, 2021
Reklamy
V tomto tutoriálu vám ukážeme kroky instalace modů ve hře Minecraft. Pokud jde o žánr videohry na pískovišti, Minecraft bude pravděpodobně první jméno, které se objeví ve vaší mysli. S celou řadou věcí, které můžete vyzkoušet a které se šíří v široké škále, jsou možnosti literární nekonečné. Fakt, že do této hry můžete dokonce integrovat mody, je o to působivější. Pro nevědomé jsou mody v zásadě doplňky třetích stran a rozšiřující balíčky, které končí přidáním dalších funkcí do hry.
Mody obvykle zahrnují požadavky na široké spektrum - zatímco některé jsou odpovědné za vylepšení uživatelského rozhraní, jiné by mohly do hry přidat celou řadu nových funkcí. Celkově vzato rozhodně přidávají do hry špičku a zlepšují celkový herní zážitek. Instalace těchto doplňků však může být pro některé tvrdým orieškem. Pokud tyto myšlenky zopakujete také, pak vám pomůže tato příručka. Zde jsou uvedeny úplné pokyny k instalaci modů v Minecraftu.

Obsah
-
1 Jak nainstalovat mody v Minecraftu
- 1.1 KROK 1: Nainstalujte Minecraft: Java Edition
- 1.2 Krok 2: Nainstalujte Javu
- 1.3 Krok 3: Instalace a nastavení Forge
Jak nainstalovat mody v Minecraftu
V této příručce budeme využívat aplikaci Forge. I když jsou k dispozici i další aplikace třetích stran, zdá se, že Forge odvedl vynikající práci, pokud jde o integraci módů s Minecraftem. S ohledem na to jsou zde podrobné pokyny.
Reklamy
KROK 1: Nainstalujte Minecraft: Java Edition
Nejprve potřebujete ve svém počítači nainstalovanou verzi Minecraft: Java Edition. Tyto mody nemusí fungovat s verzí Bedrock.
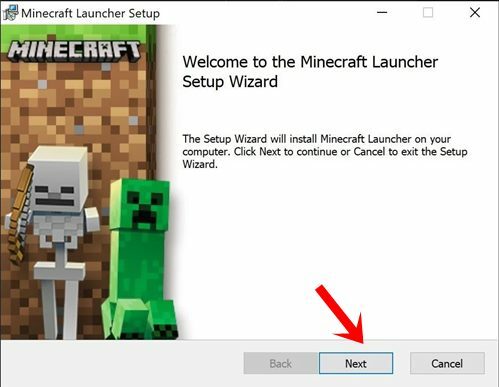
- Pokud tedy nemáte nainstalovanou verzi Java, přejděte na oficiální webové stránky a stáhněte si nejnovější verzi.
- Nyní spusťte instalaci a dokončete proces instalace podle pokynů na obrazovce.
- Jakmile je nainstalován, stiskněte tlačítko Přehrát umístěné dole. Aby byly mody nainstalovány, je nutné, abyste Minecraft spustili na svém PC alespoň jednou.
Krok 2: Nainstalujte Javu
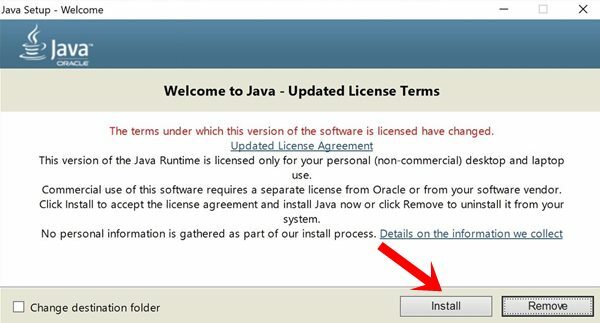
Dále budete muset do svého počítače nainstalovat Javu (pokud již není nainstalována). To je nutné pro správné fungování Forge. Takže jděte do oficiální web Java a stáhněte a nainstalujte nejnovější verzi.
Krok 3: Instalace a nastavení Forge
Konečně je čas nainstalovat aplikaci Forge do počítače. To vám zase umožní instalovat mody v Minecraftu.
Reklamy
- Přejděte tedy na oficiální web aplikace a vezměte si nejnovější verzi. Jakmile je stažen, měl by se zobrazit soubor JAR. Otevřete tento soubor a měl by vyvolat instalační program systému Mod.
- Vyberte možnost Instalovat klienta a klikněte na OK.
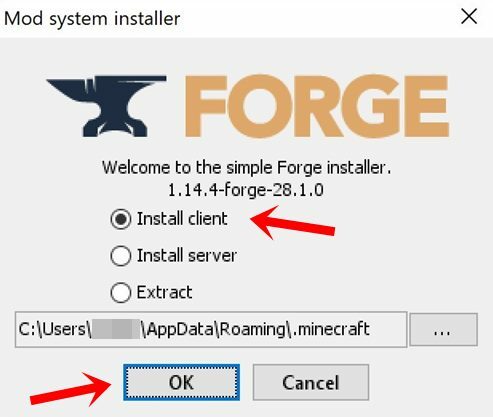
- Nyní spusťte Minecraft a v nabídce pro výběr profilu vyberte Forge.
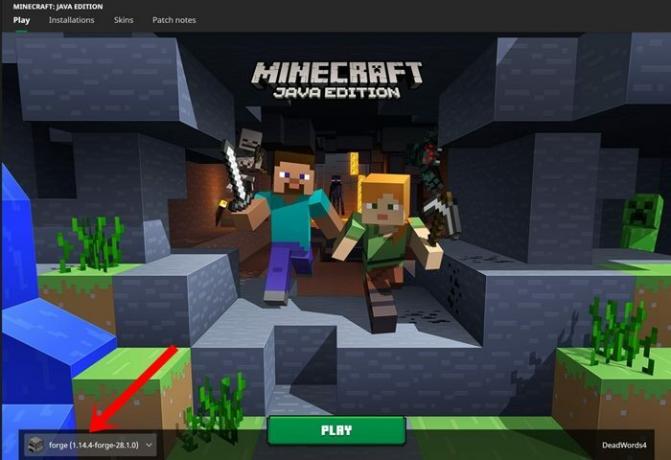
- Nyní je čas stáhnout si upřednostňované mody, které chcete nainstalovat do Minecraftu. Takže jděte do Web Curse Forge a vyhledejte mody podle vašeho výběru.
- Nyní si stáhněte preferované mody a přesuňte je do složky Minecraft Mods.
- Za tímto účelem spusťte v počítači Průzkumník souborů a přejděte do následujícího umístění (změňte uživatelské jméno na název systému Windows):
C: \ Users \ UserName \ AppData \ Roaming.minecraft
- Tam byste měli vidět složku mods. Pokud tam však není, klikněte pravým tlačítkem na prázdné místo ve složce .minecraft a vyberte Nová složka. Pojmenujte tuto nově vytvořenou složku jako mody.
- Nakonec přesuňte všechny stažené mody do této složky. Až to bude hotové, spusťte Minecraft s profilem Forge a je to. Vaše požadované mody se nyní načtou.
Takže to bylo vše z této příručky, jak instalovat mody v Minecraftu. Jak již bylo zmíněno dříve, v této doméně existují i další aplikace, ale Forge bylo nejjednodušší nastavit a používat a také poskytlo užitečné uživatelské rozhraní. Pokud tedy máte nějaké dotazy, dejte nám vědět v sekci komentáře níže. Zaokrouhlení, zde jsou některé Tipy a triky pro iPhone, Tipy a triky pro PC, a Tipy a triky pro Android že byste se také měli podívat.


![Jak nainstalovat AOSP Android 10 pro Cubot X20 Pro [GSI Treble Q]](/f/9f6015b7dbce7f5c4fbb6d5406883b42.jpg?width=288&height=384)
