Oprava: Střední selhání při spuštění, nespuštění nebo selhání na ploše
Hry / / August 04, 2021
Reklamy
Když už mluvíme o některých psychologických hororových videohrách, upoutá pozornost hráčů nově spuštěné médium „The Medium“. Ačkoli hráči tuto hru hodnotí opravdu dobře, zdá se, že hráčům na PC dochází k mnoha problémům. Spousta hráčů začala hlásit, že čelí problémům Médium například Crash při spuštění, Won’t Launch nebo Crash to Desktop. Pokud jste také jednou z obětí, postupujte podle tohoto průvodce řešením problémů a tyto problémy vyřešte ručně. Abychom byli velmi konkrétní, požadavky na systém Medium jsou téměř podobné jako u Cyberpunk 2077 a Horizon Zero Dawn.
Než se vydáte k jakémukoli závěru, nezapomeňte si prohlédnout níže uvedené systémové požadavky, abyste se ujistili, zda je váš počítač kompatibilní se střední hrou nebo ne. Jak byste měli vědět, že nově vydané videohry přicházejí s několika chybami nebo problémy se stabilitou, které způsobují zhroucení, pokles snímků, zpoždění, koktání, problém s černou obrazovkou a další. Není se čeho bát. V tomto scénáři jsou šance dostatečně vysoké, aby váš počítač měl problémy se správným fungováním hry. Chcete-li to vyřešit, měli byste zkontrolovat níže uvedená možná řešení.
Obsah
- 1 Proč se médium stále zhroutí?
- 2 Minimální systémové požadavky:
- 3 Doporučené systémové požadavky:
-
4 Oprava: Střední selhání při spuštění, nespuštění nebo selhání na ploše
- 4.1 1. Aktualizujte grafické ovladače
- 4.2 2. Zakázat překrytí Steam
- 4.3 3. Upravte nastavení sváru
- 4.4 4. Upravte nastavení ovládacího panelu Nvidia
- 4.5 5. Změňte nastavení ovládacího panelu AMD
- 4.6 6. Ověřte herní soubory prostřednictvím epických her
- 4.7 7. Odinstalujte poslední aktualizaci systému Windows 10
- 4.8 8. Odebrat dočasné soubory
- 4.9 9. Nastavte výchozí rychlost CPU a grafiky
Proč se médium stále zhroutí?
PC hry jsou náchylné k problémům, které jsou v dnešní době zcela běžné, protože většinu problémů lze snadno vyřešit. Přestože počítačové hry mohou čelit zpožděním, zadrháváním, poklesům snímků z několika důvodů, níže je uvedeno několik možných důvodů, které jsou u hráčů PC zcela běžné. Níže byste se tedy měli rychle podívat.
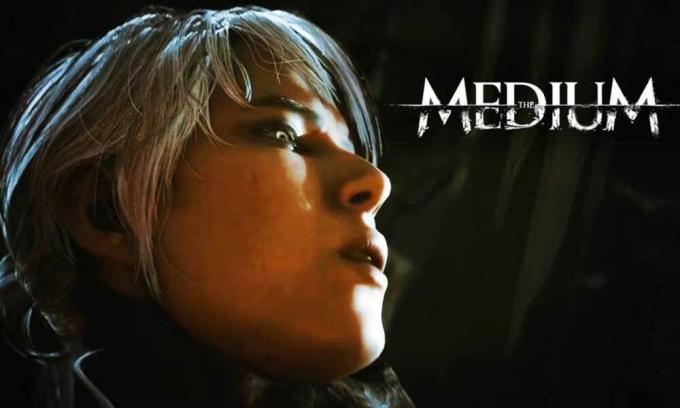
Reklamy
- Je velká šance, že konfigurace vašeho počítače není kompatibilní se systémovými požadavky hry The Medium. Pokud si tím nejste jisti, můžete zkontrolovat níže uvedené systémové požadavky.
- Je možné, že některé z dočasných závad nebo problémů s mezipamětí systému vás velmi znepokojují.
- Poškozené nebo chybějící herní soubory ve vašem PC / notebooku někdy mohou také způsobit zhroucení nebo zpoždění spuštění.
- Zastaralé sestavení operačního systému Windows nebo zastaralá verze grafického ovladače mohou také způsobit selhání při spuštění hry.
- Měli byste také zkontrolovat, zda je vaše verze DirectX aktuální nebo ne. Aktualizací verze systému Windows bude aktualizován váš DirectX.
- V některých scénářích, pokud bude vaše grafická karta dostatečně zastaralá, nemusí podporovat GPU Direct3D na úrovni 11.0 GPU.
- Je možné, že hra The Medium nebo spouštěč her budou zastaralé.
- Některé úlohy nebo programy běžící na pozadí mohou spotřebovat spoustu systémových prostředků, což takové problémy způsobuje.
- Možná ochrana zabezpečení systému Windows nebo jakýkoli nainstalovaný antivirový program jiného výrobce brání správnému fungování herních souborů.
Minimální systémové požadavky:
- OS: Windows 10 (pouze 64bitová verze)
- Procesor: Intel Core i5-6600 / AMD Ryzen 5 2500X
- Paměť: 8 GB RAM
- Grafika: @ 1080p NVIDIA GEFORCE GTX 1650 Super nebo GTX 1060 / Radeon R9 390X
- DirectX: Verze 11
- Úložný prostor: 55 GB volného místa
- Zvuková karta: Kompatibilní s DirectX, doporučena sluchátka
Doporučené systémové požadavky:
- OS: Windows 10 (pouze 64bitová verze)
- Procesor: Intel Core i5-9600 / AMD Ryzen 7 3700X
- Paměť: 16 GB RAM
- Grafika: @ 1080p NVIDIA GeForce GTX 1660 Super / Radeon RX 5600XT | @ 4K NVIDIA GeForce RTX 2080 nebo RTX 3060 Ti / Radeon RX 6800
- DirectX: Verze 12
- Úložný prostor: 55 GB volného místa
- Zvuková karta: Kompatibilní s DirectX, doporučena sluchátka
Oprava: Střední selhání při spuštění, nespuštění nebo selhání na ploše
Nyní, aniž bychom zbytečně ztráceli čas, pojďme přejít na následující kroky. Mějte na paměti, že grafické ovladače Nvidia i AMD jsou dobře optimalizovány pro střední hru. Pokud jste tedy dosud neaktualizovali grafický ovladač, udělejte to nejprve.
1. Aktualizujte grafické ovladače
Pokud používáte grafickou kartu Nvidia, aktualizujte aplikaci GeForce Experience na svém počítači z Oficiální stránky Nvidia zde. Pokud však ve svém systému používáte grafickou kartu AMD, aktualizujte nejnovější Ovladače AMD odtud.
2. Zakázat překrytí Steam
- Otevřeno Parní ve vašem Windows.
- Zamiřte do Nastavení > Klikněte na ikonu Ve hře.
- Kliknutím na zaškrtávací políčko zakážete Povolte Steam Overlay během hry.
- Jakmile je zaškrtávací políčko odstraněno, klikněte na OK.
3. Upravte nastavení sváru
- Zahájení Svár > Klikněte na Uživatelské nastavení.
- Vybrat Hlas a video z levého postranního panelu.
- Přejděte trochu dolů a klikněte na ikonu Pokročilý.
- Dále deaktivujte OpenH264 Video Codec poskytovaný společností Cisco System, Inc..
- Poté deaktivujte Povolit vysokou prioritu paketů kvality služby.
- Nyní přejděte na Překrytí.
- Můžete také vypnout překrytí ve hře.
- Dále přejděte k Vzhled.
- Jít do Pokročilý.
- Zakázat Hardwarová akcelerace.
- Až budete hotovi, restartujte systém a zda byl opraven problém se střední havárií při spuštění, nespustí se nebo havárie.
4. Upravte nastavení ovládacího panelu Nvidia
- Klikněte na Upravte nastavení obrazu pomocí náhledu pod 3D nastavení.
- Vybrat Použijte pokročilé nastavení 3D obrazu.
- Dále spusťte Ovládací panel Nvidia.
- Klikněte na Spravujte 3D nastavení> Přejít na Globální nastavení.
- Dále můžete upravit i některé z dalších možností:
- Zakázat Ostření obrazu
- Umožnit Optimalizace závitů
- Použijte maximální výkon pro Řízení spotřeby
- Vypnout Režim nízké latence
- Soubor Kvalita filtrování textur do režimu Performance
Po dokončení restartujte počítač a zkontrolujte, zda je problém se zhroucením média vyřešen nebo ne.
5. Změňte nastavení ovládacího panelu AMD
- Jít do Globální grafika.
- Vypnout Radeon Anti-Lag
- Vypnout Radeon Boost
- Použijte nastavení aplikace pro Režim vyhlazování
- Soubor Metoda vyhlazováník vícenásobnému vzorkování
- Vypnout Morfologická filtrace
- Zakázat Ostření obrazu
- Vypnout Anizotropní filtrování
- Použijte režim výkonu pro Kvalita filtrování textur
- Můžete také povolit Optimalizace povrchového formátu
- AMD Optimalizace pro Teselační režim
- Počkejte na synchronizaci V- Vypni to
- Použijte optimalizaci AMD pro Shader Cache
- Zakázat OpenGL Triple Buffering
- Vypnout Maximální úroveň teselace
- Nastavit grafiku pro Pracovní zátěž GPU
- Vypni Radeon Chill
- Zakázat Kontrola cílové frekvence snímků
6. Ověřte herní soubory prostřednictvím epických her
Někdy může ověření nainstalovaných herních souborů vyřešit i jakýkoli druh poškození souboru nebo chybějící stav a budete si moci hru zahrát znovu. Ověření instalace herních souborů:
- Otevři Spouštěč epických her na tvém počítači.
- Jít do Médium hra ve vašem Knihovna > Klikněte na ikonu tři tečky.
- Otevře se nové malé okno> Vybrat Ověřit.
- V závislosti na velikosti hry může proces ověření trvat několik minut.
- Po dokončení klikněte na ikonu Zahájení tlačítko pro spuštění hry.
7. Odinstalujte poslední aktualizaci systému Windows 10
Před několika dny společnost Microsoft vydala novou aktualizaci pro Windows 10 s KB4535996. Tato konkrétní kumulativní aktualizace pro Windows 10 je tedy docela chybná a způsobuje tolik chyb nebo problémů.
Reklamy
- Jít do Start nabídka> Klikněte na Nastavení
- Dále přejděte na Aktualizace a zabezpečení
- Klikněte na Zobrazit historii aktualizací
- Nyní, pokud vidíte, že existuje aktualizace KB4535996 již byl nainstalován. Nezapomeňte jej odinstalovat.
- Zde uvidíte Odinstalujte aktualizace v horní části stránky.
- Klikněte na něj a vyberte uvedenou verzi kumulativní aktualizace.
- Klepněte na něj pravým tlačítkem> Vybrat Odinstalovat.
- Odstranění této aktualizace může nějakou dobu trvat a váš systém se může automaticky restartovat.
- Mějte trpělivost a můžete také ručně restartovat počítač se systémem Windows (je-li vyžadován).
Nakonec můžete spustit médium a zkontrolovat, zda selhání spouštění bylo opraveno nebo ne.
8. Odebrat dočasné soubory
- lis Klávesa Windows + R. na klávesnici otevřete program RUN.
- Nyní zadejte % temp% a stiskněte klávesu Enter.
- Na stránce získáte spoustu dočasných souborů.
- Stisknutím tlačítka vyberte všechny soubory Ctrl + A na klávesnici.
Dále stiskněte Shift + Delete na klávesnici k odstranění všech souborů. - Někdy nelze dočasné soubory smazat. Takže je nechte tak, jak jsou, a zavřete to.
9. Nastavte výchozí rychlost CPU a grafiky
Protože většina uživatelů chce hned od prvního dne využívat ultra vysoký výkon CPU a GPU. Většina uživatelů si tedy buď koupila přetaktovanou verzi, nebo manuálně zvýšila rychlost přetaktování. Pokud jste tedy také přetaktovali rychlost svého GPU a poté jste narazili na problémové místo nebo zaostávali nebo narazili na související problémy, jednoduše jej nastavte na výchozí režim.
Ke snížení taktovací rychlosti můžete také použít nástroj MSI Afterburner nebo aplikaci Zotac Firestorm. Po dokončení můžete spustit hru Střední, abyste zkontrolovali, zda se při spuštění zhroutí nebo ne.
A je to. Doufáme, že tento průvodce byl pro vás užitečný. Níže můžete komentovat jakékoli dotazy.
Reklamy


